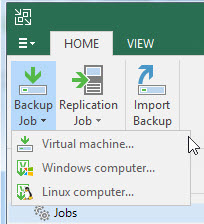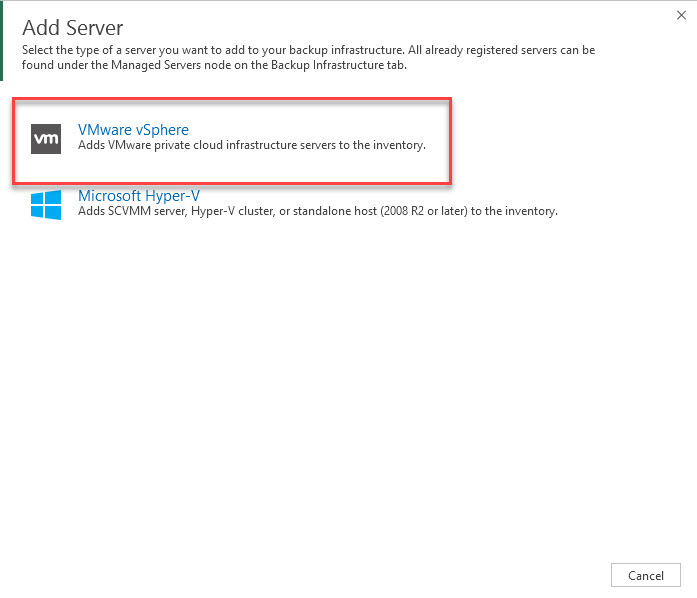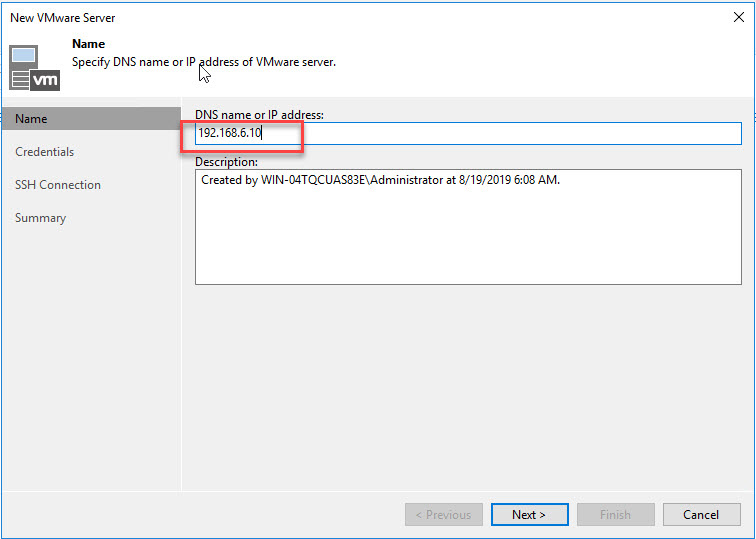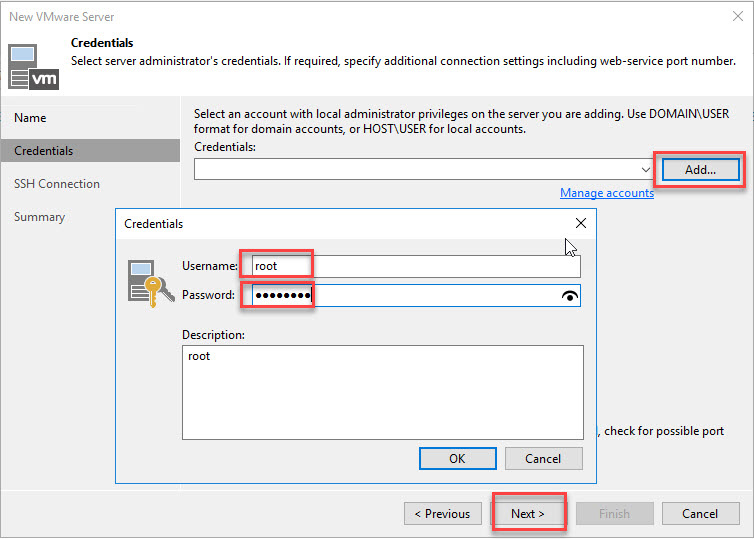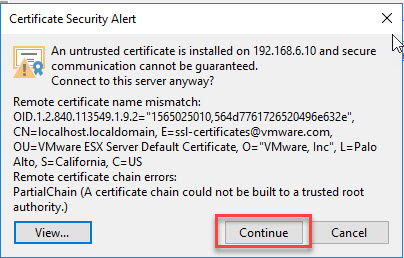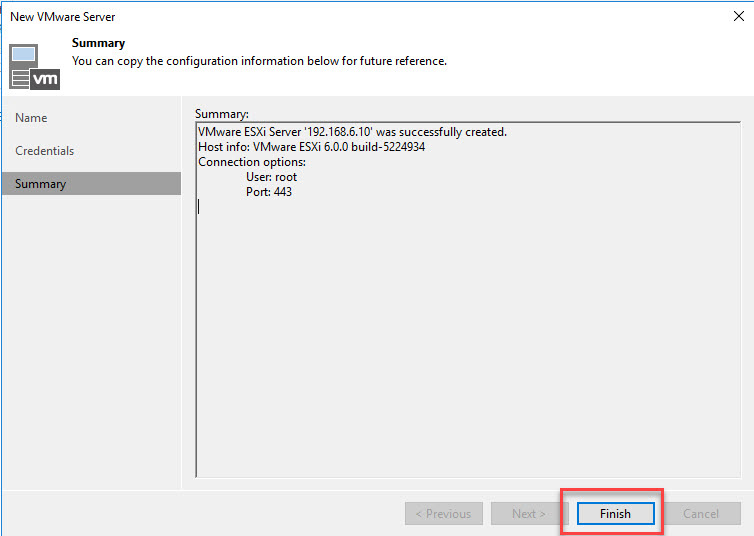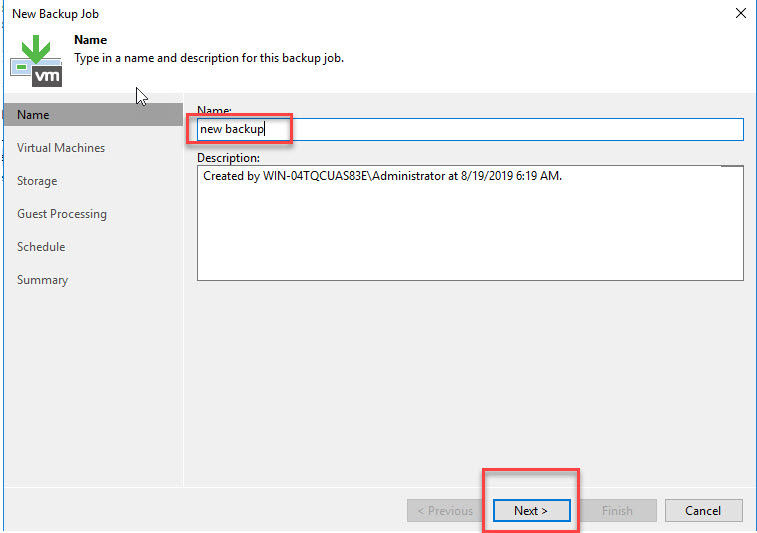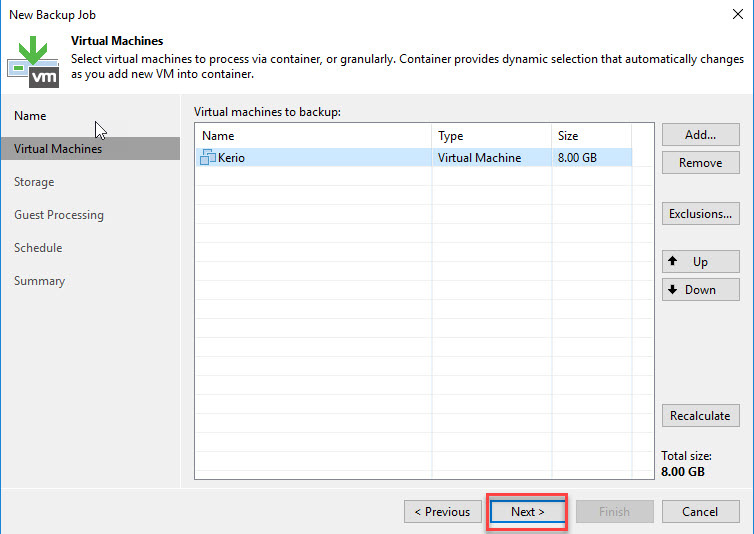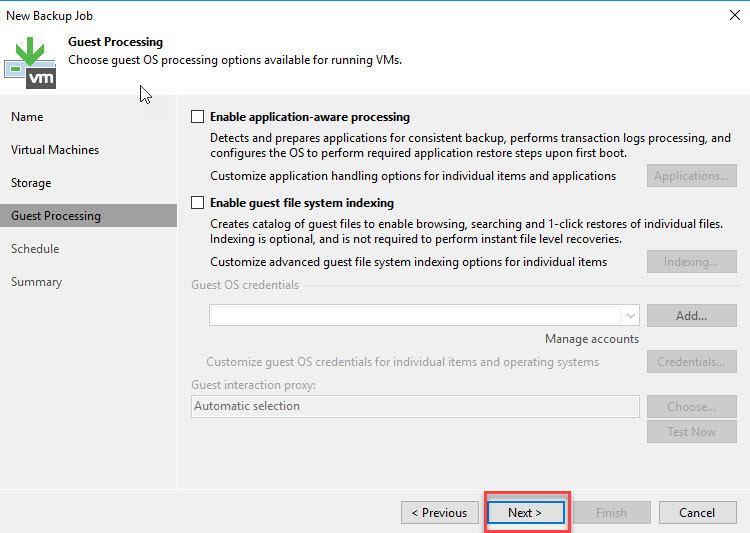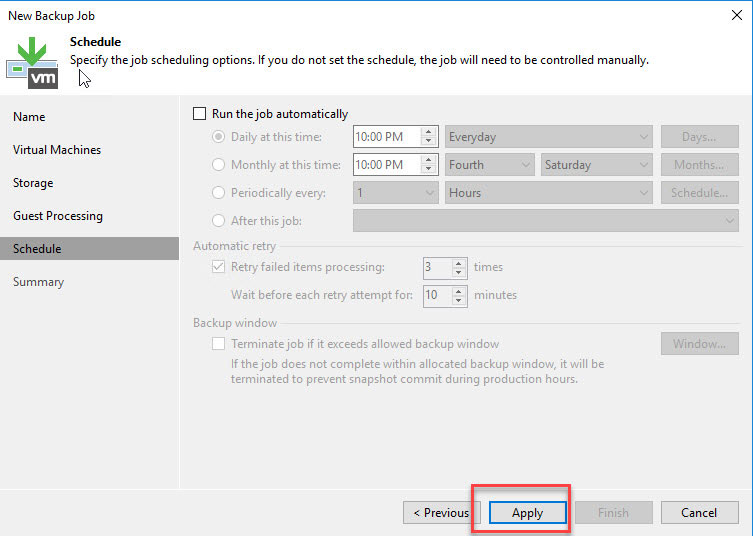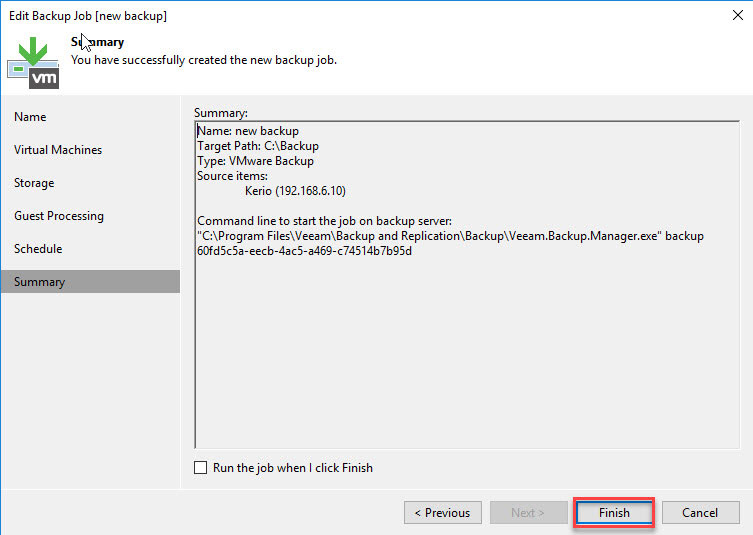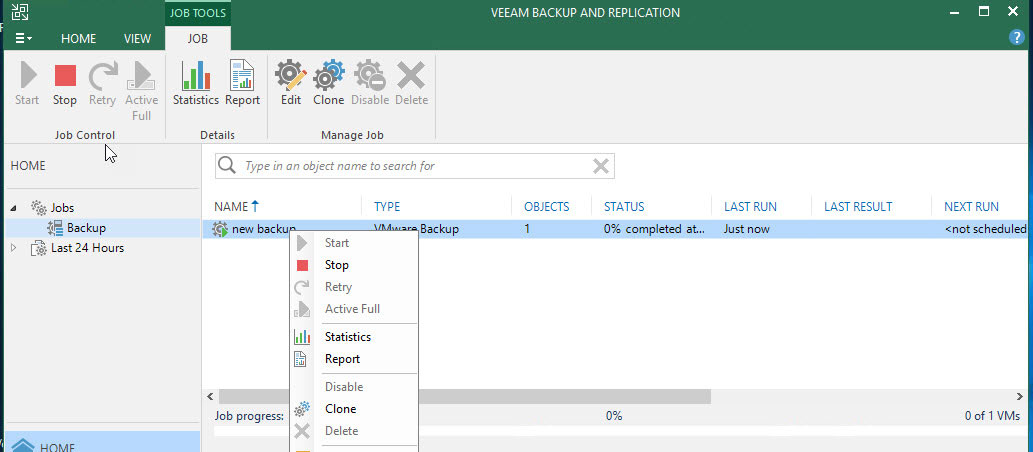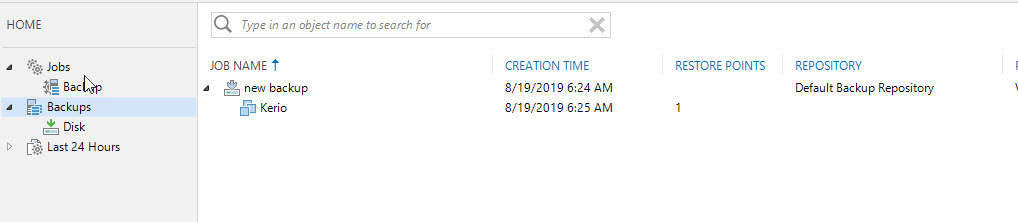آموزش بکاپ گیری با Veeam Backup
در آموزش بخش اول، ما با آموزش نصب Veeam Backup & Replication آشنا شدیم، حال در بخش دوم آموزش بکاپ گیری با Veeam Backup را توضیح خواهیم داد. همانطور که گفته ایم مهندسان IT برای خدمات شبکه بهتر و قابل اطمینان تر از بکاپگیری استفاده میکنن.
سناریو ما به این شکل می باشد فرض بر این است که شما می خواهید از ماشین های مجازی در VM Ware بکاپ بگیرید.
ابتدا باید سروری که ماشین های مجازی روی آن نصب می باشد را به برنامه ی Veeam معرفی کنیم، برای اینکار یک Job در Veeam تعریف کنید. سپس روی گزینه ی Backup Job کلیک کرده و Jobs را انتخاب کنید.
حال باید نوع سروری که ماشین های مجازی روی آن نصب می باشد را انتخاب نمایید. (همانند شکل زیر).
سپس گزینه vSphere رو انتخاب کنید (این گزینه مربوط به ESXi می باشد)
بعد از انتخاب گزینه ی بالا پنجره ای باز می شود که از شما IP مربوط به ESXI را می خواهد. که بعد از وارد کردن آن گزینه ی Next را کلیک کنید.
سپس روی گزینه add کلیک کرده، user و Password مربوط به ESXi را وارد میکنیم .
بعد از کلیک روی NEXT در پنجره بالا یک پیام Certificate ظاهر می شود که روی Continue کلیک کنید.
و در پنجره بعدی روی Finish کلیک کرده همانند شکل زیر.
با اتمام تنظیمات بالا Veeam سرور شما را شناخته. تمامی ماشین های زیر مجموعه خود را با کلیک روی IP سرور در Veeam همانند شکل زیر می توانید مشاهده کنید.
]برای بکاپ گیری از ماشین یا ماشین های های مجازی در سرور به شکل زیر عمل می کنیم.
ابتدا روی INVENTORY در منوی سمت چپ در Veeam کلیک نمایید.
سپس Standalone Hostsرو انتخاب و بعد روی IP سرور مربوطه کلیک نمایید. تا ماشین های مربوط به آن را در صفحه ی سمت راست Veeam نمایش دهد.
حال برای بکاپ گیری از یک ماشین خاص ابتدا ماشین مربوطه را انتخاب کنید. سپس در منوی بالا روی Add to Backup سپس New Job کلیک نمایید.(همانند شکل زیر)
در پنجره که باز می شود نام مربوط به بکاپ را می نویسیم سپس روی Next کلیک می کنیم.
حال در این قسمت ماشین مربوطه را که برای بکاپ انتخاب کرده ایم. فضای مورد نیاز آنرا می توانیم مشاهده کنیم، سپس روی Next کلیک کنید.
در پنجره باز شده پایین چندین گزینه وجود دارد که ما بصورت خلاصه توضیح خواهیم داد:
۱- Backup Proxy: از این گزینه شما می توانید برای مسیر یابی و transfer بکاپ در درون چند Repository استفاده کنید. که ما در این سناریو روی Automatic تنظیم می کنیم.
۲- Backup Repository: از این گزینه می توان برای مشخص کردن محل ذخیره سازی بکاپ استفده نماییم.
بعد از مشخص کردن تعداد Restore point گزینه ی Next را بزنید.
بعد از باز شدن این پنجره گزینه ی Next را می زنیم.
در این پنجره شما می توانید زمانبندی مربوط به بکاپ گیری را انتخاب کنید.
وسپس در پنجره پایین دکمه finish را کلیک نمایید.
حال روی بکاپ ساخته شده راست کلیک کرده و گزینه ی Start را بزنید تا بکاپ گیری شروع شود.
بعد از اتمام بکاپ گیری به شما یک پیام Successfully میدهد و مدت زمان بکاپ گیری و یکسری اطلاعات مربوط به آن را Log میکند.
امیدواریم مطلب فوق توانسته باشد شما را در امر آموزش بکاپ گیری با Veeam Backup یاری نماید.خواهشمندیم تجربیات خود را در این باره با ما در بخش نظرات در میان بگذارید.