
اکنون که مایکروسافت به صورت رسمی از نسخه جدید سیستم عامل ویندوز پرده برداشته، همه به دنبال نصب ویندوز 11 روی کامپیوترهای دسکتاپ و لپتاپهای خود هستند. اگرچه اکثریت مردم باید اندکی بیشتر صبر کنند تا ورژن نهایی سیستم عامل مایکروسافت در «فصل تعطیلات ۲۰۲۱» عرضه شود، این گزینه نیز در اختیار مشتریان قرار گرفته تا یک بیلد بسیار ابتدایی از ویندوز 11 را دریافت کرده و به آزمون و خطا با آن بپردازند.
اندکی پیش از رونمایی رسمی از ویندوز 11، یک بیلد از این سیستم عامل در سطح اینترنت منتشر شد، اما ما قویاً پیشنهاد میکنیم که از دریافت آن در نقاط ناشناخته اینترنتی بپرهیزید و تنها از کانالهای رسمی به دانلود سیستم عامل بپردازید. بسیاری از وبسایتهایی که مدعی شدهاند لینکهای دانلود این بیلد را در اختیار دارند، در عوض یک بدافزار را روانه کامپیوتر شما خواهند کرد و حتی امکان دارد با یک باجافزار، فایلهای داخل سیستم عملا گروگان گرفته شوند. بنابراین از دردسر دوری کرده و یا به سراغ ورژن بتای کنونی بروید یا برای نصب ویندوز 11 تا پایان سال جاری میلادی صبر کنید.
گذشته از این باید افزود که ویندوز 11 به صورت کاملا رایگان در اختیار افرادی قرار میگیرد که ویندوز ۱۰ را روی سیستم خود نصب دارند، بنابراین هیچ دلیلی ندارید برای اینکه به سراغ ورژن دزدی یک سیستم عامل ناقص بروید. مایکروسافت اکنون یک ورژن ابتدایی از ویندوز 11 را در اختیار مشترکین برنامه Windows Insider قرار داده که روشی به مراتب امنتر برای آزمودن این سیستم عامل، پیش از عرضه ورژن نهایی است. اما این ورژن ابتدایی بدون تردید عاری از باگ و قابلیتهای ناقص نخواهد بود و بنابراین بهتر است که به نصب ویندوز 11 روی کامپیوتر ثانویه خود بپردازید تا در کارهای روزمره اختلالی ایجاد نشود.
اگر کامپیوتری در اختیار دارید که به شکلی روزمره از آن برای کار، بازی یا هر فعالیت مشابهی بهره میگیرید، پیشنهاد ما این است که صبوری به خرج داده و تا عرضه نسخه نهایی (که احتمالا در ماه اکتبر ۲۰۲۱ از راه برسد) منتظر بمانید. اما میدانیم که صبوری کار دشواری است و بنابراین اگر میخواهید هرطور شده از ویندوز 11 استفاده کنید و با محیط آن آشنا شوید، این راهنما تمام ابعاد ماجرا را برایتان روشن خواهد کرد.
سیستم مورد نیاز برای نصب ویندوز 11 چیست؟
مایکروسافت به صورت رسمی از سیستم مورد نیاز ویندوز 11 پرده برداشته که البته آنقدرها سختگیرانه نیست، اما در عین حال ممکن است برای قشر اندکی از کاربران دردسرساز شود. بنابر این لیست، برای به اجرا در آوردن و نصب ویندوز 11 نیازمند پردازنده نسل هشتمی اینتل یا AMD Ryzen 2000 یا بهتر هستید و به ۴ گیگابایت فضای رم نیز احتیاج دارید. لیست کامل مشخصات مورد نیاز در ادامه آورده شده است.
- پردازنده: پردازنده نسل هشتمی اینتل، پردازنده AMD Ryzen 2000 یا جدیدتر
- حافظه رم: ۴ گیگابایت یا بیشتر
- فضای ذخیرهسازی: حافظه ۶۴ گیگابایتی یا بیشتر (هارد درایو یا SSD)
- فرمور سیستم: قابلیت پشتیبانی از UEFI و SecureBoot
- TPM: پلتفرم Trusted Platform Module 2.0 (که به صورت معمول روی مادربردهای سال ۲۰۱۶ به بعد یافت میشود)
- کارت گرافیک: سازگار با رابط برنامهنویسی دایرکت اکس ۱۲ یا جدید همراه با درایور WDDM 2.0
- نمایشگر: نمایشگری HD با حداقل رزولوشن 720p (معادل ۱۲۸۰ در ۷۲۰ پیکسل)، حداقل ابعاد ۹ اینچ و ۸ بیت به ازای کانال رنگی
- اتصال اینترنت و اکانت مایکروسافت: نسخه Home به هنگام راهاندازی ویندوز 11 برای دفعه نخست، نیازمند اتصال اینترنت و راهاندازی اکانت مایکروسافت است
از میان مشخصات مورد نیازی که بالاتر آورده شدهاند، TPM 2.0 غافلگیرکنندهترین دلیلی است که باعث میشود برخی کامپیوترهای قدیمیتر و مبتنی بر ویندوز ۱۰ قادر به اجرا و نصب ویندوز 11 نباشند. در ادامه بیشتر راجع به TPM صحبت خواهیم کرد و برای بررسی ورژن TPM سیستم خود میتوانید دستور tpm.msc را درون Run به اجرا در آورید.
Secure Boot و TPM در مشخصات مورد نیاز ویندوز 11 چه هستند؟

اگر به لیست مشخصات سختافزاری مورد نیاز برای نصب ویندوز 11 نگاهی انداخته باشید، قطعا نام دو قابلیت به نام Secure Boot و TPM به چشمتان خورده و شاید مطمئن نباشید دقیقا با چه چیزی روبهرو هستید. Secure Boot یک قابلیت UEFI به حساب میآید که اجازه میدهد تنها سیستم عاملهای امضا شده روی کامپیوتر شما کار کنند و این به محافظت از شما در برابر بدافزارهای گوناگون یاری میرساند. گذشته از بررسی BIOS کامپیوتر، میتوانید از درون Setting و سپس تب System Information به بررسی پشتیبانی سیستم خود از Secure Boot بپردازید.
به صورت مشابه، قابلیت TPM (مخفف Trusted Platform Module) به امنیت کمک کرده و با بهرهگیری از چیپی مخصوص درون کامپیوتر شما، به رمزنگاری دادهها میپردازد. اکثر مادربردهایی که در سال ۲۰۱۶ به بعد تولید و عرضه شدهاند چیپ TPM 2.0 که برای نصب ویندوز 11 به آن نیاز دارید را در خود جای دادهاند.
برای بررسی وجود یا عدم وجود چیپ TPM در مادربرد خود میتوانید از دکمههای میانبر Windows + R روی کیبورد خود استفاده کنید. در پنجرهای که باز میشود، دستور tpm.msc را وارد کنید و دکمه Enter را بزنید. بعد از این کنسول مدیریت TPM باز میشود و اطلاعات مربوط به ماژول TPM در کامپیوتر شما نمایش داده میشود. از سوی دیگر ممکن است در این بخش بخوانید که دستگاه از چیپ TPM برخوردار نیست یا اینکه TPM روی آن فعال نشده است.
چطور TPM و Secure Boot را در UEFI فعال کنیم؟
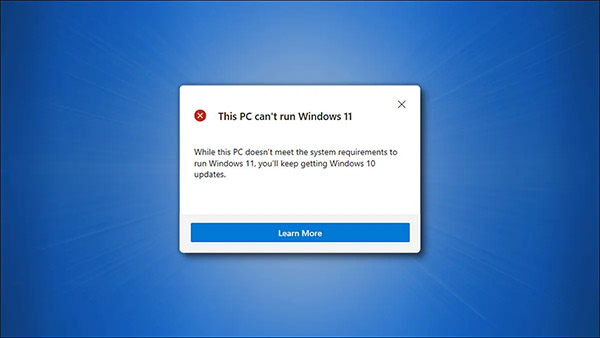
برای فعالسازی TPM و Secure Boot درون UEFI دستگاه، نخست لازم است کامپیوتر خود را خاموش کنید. وقتی دستگاه را مجددا روشن کردید، لازم است دکمهای مخصوص را روی در زمان درست بفشارید تا وارد تنظیمات UEFI کامپیوتر شوید.
دکمه دقیقی که باید بفشارید بستگی به تولیدکننده مادربرد یا لپتاپ دارد و بنابراین باید با جستجو در اینترنت و وارد کردن مدل مادربرد یا نام لپتاپ در کنار یکی از عبارتهای «Bios Key» یا «UEFI Key»، دکمه مورد نظر را پیدا کنید. برخی مادربردها (خصوصا در کامپیوترهایی که توسط خود کاربران اسمبل شدهاند) پیامی کوچک را در صفحه بوت به نمایش درمیآورند که به شما میگوید برای ورود به تنظیمات BIOS باید چه دکمهای را فشار دهید.
به عنوان مثال روی لپتاپ Acer Spin، برای دسترسی به تنظیمات UEFI باید دستگاه را روشن کرده و هنگام تماشای صفحه بوت ایسر که پاشیدن آب را به نمایش در میآورد، دکمه F2 را روی کیبورد بفشارید. بعد از ورود به صفحه UEFI نیز مسیری که برای فعالسازی Secure Boot و TPM طی میشود در هر سختافزار متفاوت خواهد بود. اما به صورت کلی باید به دنبال گزینههای Security یا Boot بگردید.
در مثال پیش رو که ظاهری به احتمال زیاد متفاوت از BIOS کامپیوتر شما دارد، گزینههای TPM را در تب Security یافتهایم. سپس باید به دنبال عبارت TPM بگردید و از فعال بودن آن اطمینان حاصل کنید. اگر نه، لازم است تنظیمات را تغییر دهید تا فعال شود.
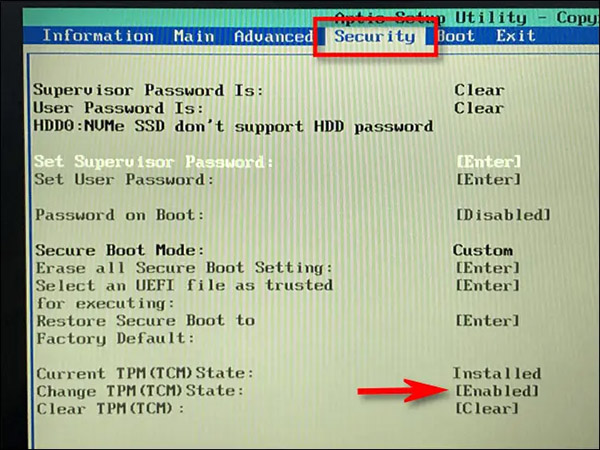
به صورت مشابه، در مثال ما تنظیمات Secure Boot در تب Boot یافت میشوند. به دنبال گزینه Secure Boot گشته و از روشن بودن آن اطمینان حاصل کنید.
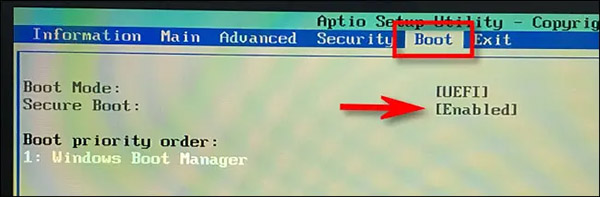
بعد از این لازم است به ذخیرهسازی تغییراتی که درون UEFI به وجود آوردهاید بپردازید و از محیط آن خارج شوید. معمولا برای این کار باید به سراغ گزینهای تحت عنوان Save and Exit بروید.
نکته: اگر شاهد هیچ گزینهای با نامهای TPM یا Secure Boot درون تنظیمات UEFI یا BIOS خود نیستید، کامپیوترتان احتمالا قدیمیتر از آن باشد که از این دو استاندارد پشتیبانی کند.
چطور به دانلود و نصب ویندوز 11 پیشنمایش بپردازیم؟
حالا که تمام کارهای مقدماتی را انجام دادهایم، زمان دانلود و نصب ویندوز 11 (البته نسخه پیشنمایش آن) فرا رسیده. پیش از هر چیز اطمینان حاصل کنید که از سیستم و فایلهای خود در یک درایو حافظه اکسترنال یا یک سرویس حافظه ابری بکاپ گرفتهاید. تماشا و استفاده زودهنگام از ویندوز 11 تجربهای جذاب است، اما در عین حال دلتان نمیخواهد در صورت بروز هرگونه مشکل با این سیستم عامل جدید، دادههای شخصی و ارزشمندتان را از دست بدهید.
۱. برای اینکه همین حالا به دریافت ویندوز 11 بپردازید، باید مشترک برنامه Windows Insider مایکروسافت باشید و عضویت در آن از طریق وبسایت مایکروسافت (+) امکانپذیر است.
۲. یا در روشی جایگزین، میتوانید از درون محیط ویندوز ۱۰ به برنامه اینسایدر بپیوندید. برای این کار باید روی منوی استارت کلیک کنید.
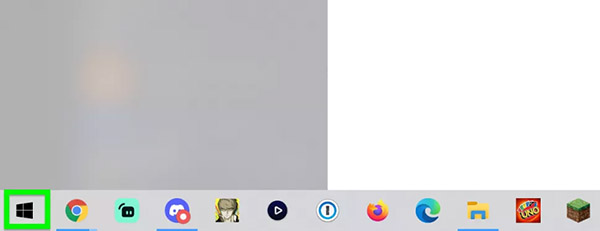
۳. حالا به سراغ گزینه Settings بروید.
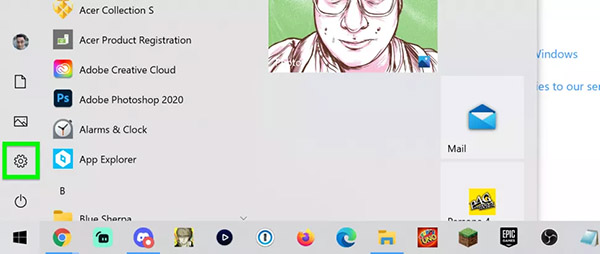
۴. و حالا گزینه Update & Security را بزنید.

۵. در منوی سمت چپ، گزینه Windows Insider Program را انتخاب کنید. اگر تاکنون جواز جمعآوری اطلاعات مربوط به سلامت سیستم را به مایکروسافت ندادهاید، باید این جواز را صادر کنید تا امکان دریافت بیلدهای پیشنمایش ویندوز 11 مهیا شود.
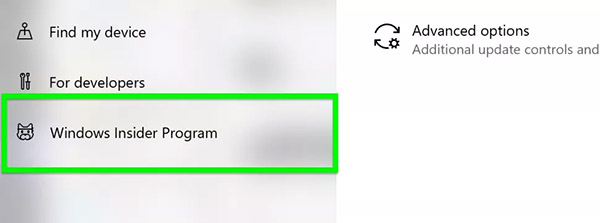
اگر این جواز را نداده باشید نیاز به انجام هیچ کار خاصی نیست، زیر مایکروسافت در این مرحله خود به نمایش یک پنجره میپردازد و تا زمانی که گزینه «Optional Diagnostic Data» را در بخش Diagnostic در پنل Diagnostic & Feedback تنظیمات فعال نکرده باشید نمیتوانید به مرحله بعد بروید.
در مجموع نگران پیدا کردن این گزینه نباشید: اگر نیاز به فعالسازی آن باشد، مایکروسافت موضوع را اطلاع میدهد و لینکی در اختیارتان میگذارد که شما را مستقیما به منوی Diagnostic & Feedback هدایت میکند.
۶. به محض اتمام مرحله قبلی، گزینه Get Started را بزنید.

۷. گزینه Link an Account را انتخاب کنید.
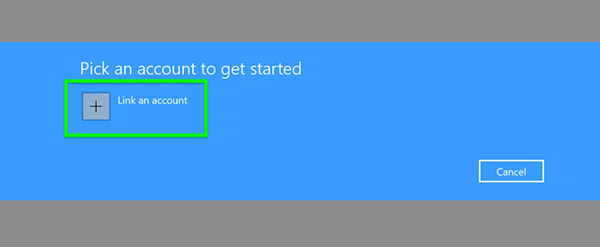
۸. اکانت مایکروسافتی که میخواهید استفاده نمایید را انتخاب کنید.
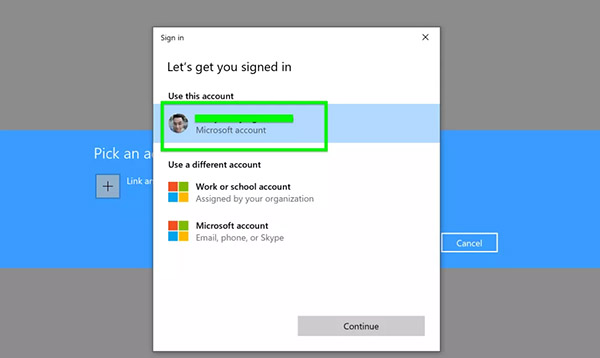
اگر تاکنون اکانت مایکروسافت نساختهاید، میتوانید در وبسایت مایکروسافت (+) به ساخت اکانت بپردازید.
۹. گزینه Dev Channel را انتخاب کنید و گزینه Confirm را بزنید.

۱۰. حالا که کامپیوتر شما به عنوان یکی از مشترکین برنامه ویندوز اینسایدر ثبت شده، لازم است بار دیگر Settings را باز کرده و دوباره به Update & Security و Windows Insider Program بروید. روی گزینه Check for Updates کلیک کنید و بعد از چند لحظه، دانلود نسخه پیشنمایش ویندوز 11 آغاز میشود.
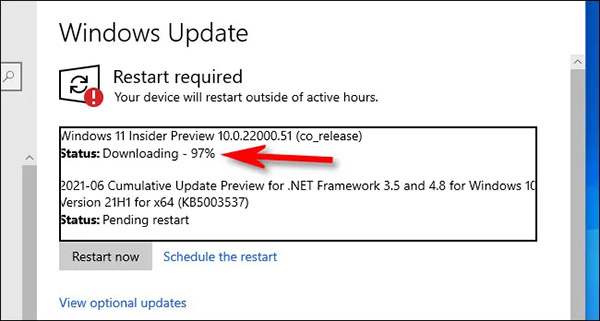
۱۱. بعد از پشت سر گذاشتن پروسه طولانی دانلود و نصب اولیه آپدیت ویندوز، باید کامپیوتر خود را ریاستارت کنید. در این مرحله آپدیت کامپیوتر شروع میشود و شاهد صفحهای آبیرنگ خواهید بود که در میانه آن جمله «Your Computer May Restart a few Times» درج شده. این جمله در واقع قرار است به شما اطمینان خاطر بدهد که اگر مجددا دستگاه ریاستارت شد جای نگرانی نیست و امکان دارد در پروسه آپدیت، تا ۵ بار دستگاه ریاستارت شود.
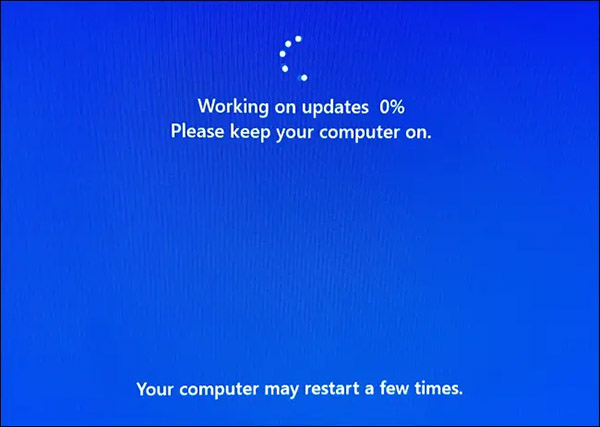
۱۲. ناگهان کامپیوتر شما ریبوت شده و صفحه لاگین جدید را مشاهده میکنید. پیسی شما اکنون دارد نسخه پیشنمایش ویندوز 11 را به اجرا در میآورد. درون اکانت خود لاگین کرده و ویندوز 11 را با تمام شکوه و جلالش بررسی کنید.
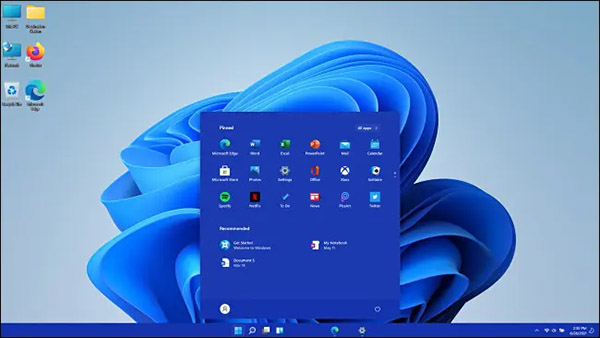
هشدار: ویندوز 11 هنوز نهایی نشده است
ویندوز 11 هنوز در وضعیت ناقص و ابتدایی به سر میبرد. این سیستم عامل باگها و نواقص خود را دارد و ممکن است دادههای شما را نیز آلوده کند. بنابراین تنها به نصب ویندوز 11 روی دستگاهی بپردازید که به ندرت از آن استفاده میکنید یا پیش از هر کاری، بکاپی کامل از داده خود بگیرید. ورژن کنونی ویندوز 11 برای استفاده روزمره ساخته نشده و به این خاطر در دسترس قرار گرفته که کاربران خبره از آن استفاده کرده و باگهای بالقوه را به مایکروسافت اطلاع دهند تا پیش از عرضه نسخه نهایی و کامل، برطرف شوند.
نصب ویندوز 11 روی ماشین مجازی (Virtual Machine)
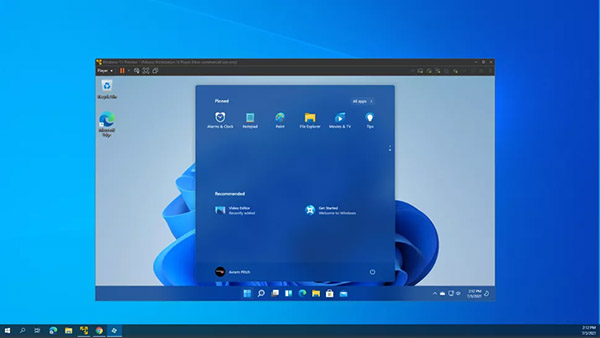
اگر میخواهید ویندوز 11 را روی کامپیوتر خود آزمایش کنید اما نمیخواهید با جایگزینی یک سیستم عامل ناپایدار به جای ویندوز ۱۰، داده خود را به خطر بیندازید، یکی از بهترین روشها استفاده از ماشین مجازی خواهد بود. ماشینهای مجازی به شما اجازه میدهند که به شبیهسازی یک کامپیوتر بپردازید و ویندوز 11 را درون پنجرهای در سیستم عامل اصلی خود اجرا کنید.
در ادامه به شکلی گام به گام توضیح دادهایم که چطور قادر به نصب ویندوز 11 درون ماشین مجازی خواهید بود. خبر خوب اینکه نرمافزار VMWare Workstation Player که از آن برای تهیه این راهنما استفاده کردهایم به صورت رایگان در دسترس است. اما خبر بد اینکه نیازمند یک کلید برای فعالسازی لایسنس ویندوز مجازی خود هستید یا باید به استفاده از راهکارها و کلیدهای غیر قانونی بپردازید. اگر تمایل دارید با مراحل نصب
برای مجازیسازی و نصب ویندوز 11 کامپیوتر شما باید به حداقل ۸ گیگابایت حافظه رم و پردازندهای چهار هستهای مجهز باشد، چرا که VMWare از حداقل دو هسته و ۴ گیگابایت حافظه رم استفاده میکند.
۱. اپلیکیشن VMWare Workstation Player را دانلود (+) و نصب کنید. این نرمافزار به صورت رایگان در دسترس مصرفکنندگان عادی قرار گرفته. ناگفته نماند که همین مجازیسازی ویندوز 11 با Oracle VirtualBox نیز تست شده و نتیجهای به همراه نداشته. بنابراین سعی کنید که به سراغ نرمافزارهای جایگزین نروید.
۲. یک فایل ISO از ویندوز ۱۰ بسازید یا این فایل را از سطح وب دانلود کنید. برای ساخت فایل ISO میتوانید از ابزار Windows Media Creation (+) بهره بگیرید و خروجی ISO را انتخاب کنید. اطمینان phwg کنید که به انتخاب ورژنی (مانند Home یا Pro) میپردازید که کلید فعالسازی آن را در اختیار دارید.
۳. VMWare را باز کرده و از منوی Player و سپس File، به سراغ گزینه Select New Virtual Machine بروید.

۴. لوکیشنی که فایل ISO ویندوز ۱۰ در آن قرار گرفته را انتخاب کرده و گزینه Next را بزنید.
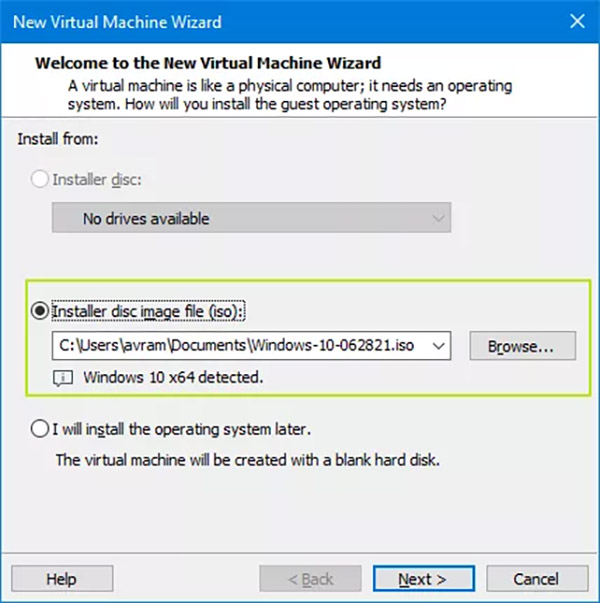
۵. هر نامی که میخواهید برای ماشین مجازی خود انتخاب کرده و Next را بزنید.
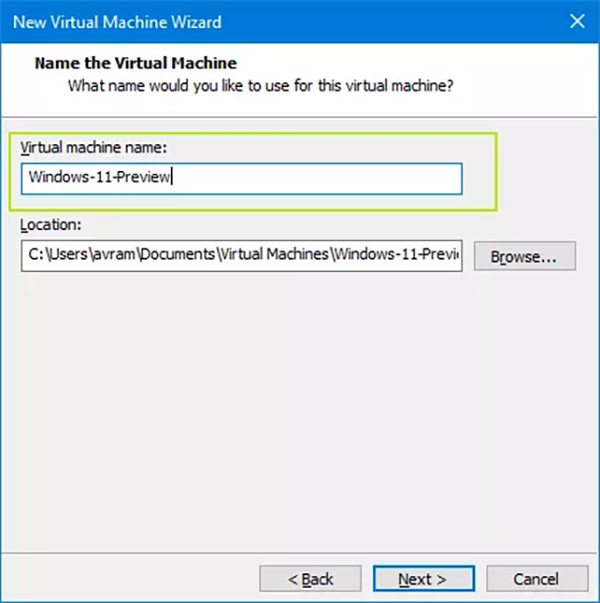
۶. گزینه Maximum Disk Size را روی حداقل ۶۴ گیگابایت تنظیم و Store Virtual Disk to One File را هم انتخاب کنید. حالا روی Next بزنید.

۷. به سراغ گزینه Customize Hardware بروید.

۸. حافظه رم را به حداقل ۴ گیگابایت (معادل ۴۰۹۶ مگابایت) افزایش دهید. اگر امکانش وجود داشت، ۸ گیگابایت مقدار ایدهآلتری است. گزینه Close را بزنید.
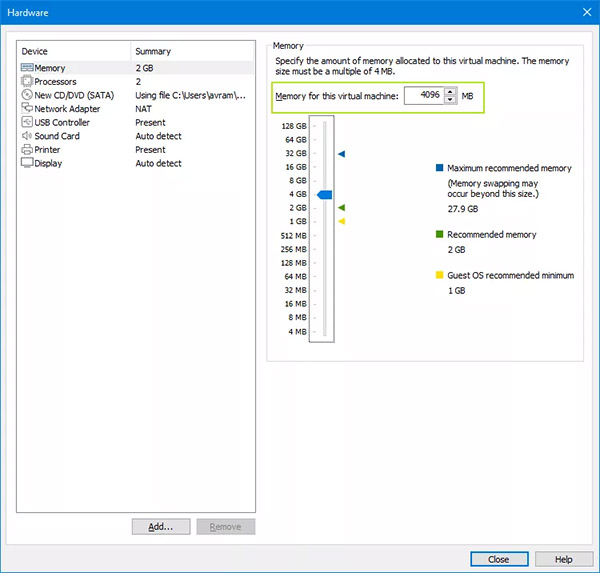
۹. روی گزینه Finish کلیک و اطمینان حاصل کنید که تیک گزینه Power on This Virtual Machine خورده باشد.

۱۰. هنگامی که گزینه «Press a Key to Boot from CD or DVD» روی صفحه نقش بست هر دکمهای را فشار دهید تا فایل ISO بوت شود. اگر به اندازه کافی سریع نبودید میتوانید در منوی Player به سراغ گزینه Power و سپس Restart بروید تا این فرآیند تکرار شود.
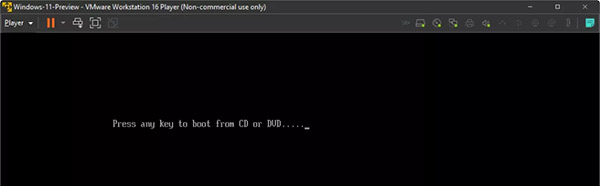
۱۱. گزینههای راهنما برای نصب ویندوز ۱۰ را دنبال کنید. به حصول اطمینان از این بپردازید که کد لایسنس ویندوز را وارد میکنید و هنگامی که دو گزینه Custom یا Upgrade به نمایش درآمدند، به سراغ گزینه Custom Install بروید.
باید چند دقیقه منتظر بمانید تا روند نصب به پایان برسد. ضمنا حواستان باشد که باید از یک اکانت مایکروسافت استفاده کنید.
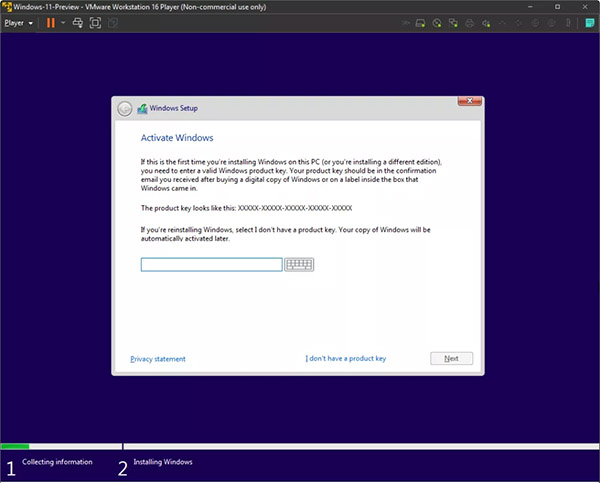
۱۲. روی گزینه Install Tools و سپس Install the VMWare Graphics Driver بزنید.
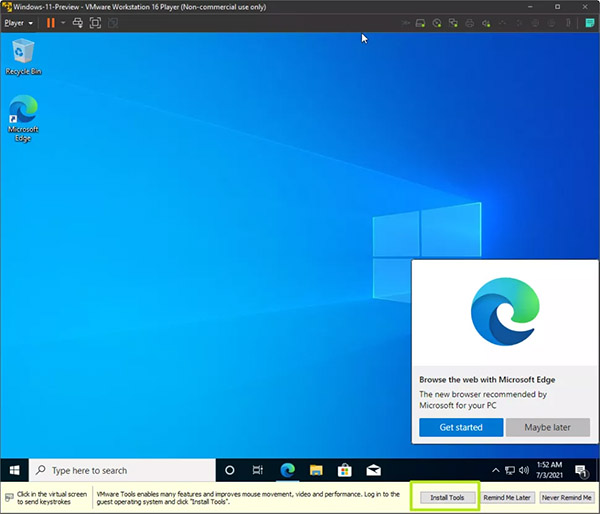
۱۳. از این لحظه بعد، فرآیند نصب ویندوز 11 تفاوتی با نصب عادی و بدون مجازیسازی آن ندارد. راهنمای گام به گام «چطور به دانلود و نصب ویندوز 11 پیشنمایش بپردازیم؟» در بالا را دنبال کنید و پس از ریاستارت کردن کامپیوتر، کار به پایان میرسد.
سه متد نصب ویندوز 11 روی کامپیوترهای ناسازگار با مشخصات مورد نیاز
مایکروسافت به برخی کامیپوترهای پشتیبانی نشده اجازه داده که به نصب ویندوز 11 و اجرای نسخه پیشنمایش توسعهدهندگان آن بپردازند، اما این کامپیوترها باید پیش از تاریخ ۲۴ ژوئن ۲۰۲۱ در حلقه Dev Channel برنامه Windows Insider ثبت میشدند. اگر پیش از این تاریخ نتوانستهاید مشترک برنامه مورد نظر شوید یا کامپیوترتان پشتیبانی نمیشود، قادر به دریافت رسمی ویندوز 11 نیستید.
خوشبختانه اما چندین راه غیر رسمی برای بهروزرسانی کامپیوتر ناسازگارتان و نصب ویندوز 11 وجود دارد.
نکته: این متدها نمیتوانند تمام پیشنیازها را دور بزنند و ویندوز 11 غیر رسمی شما ممکن است به خوبی کار نکند.
متد اول: نصب ویندوز 11 با پیوستن دستی به Dev Channel
اگر فرجه ۲۴ ژوئن برای پیوستن به حلقه Dev Channel را از دست دادید، شانستان هنوز ته نکشیده است. کامپیوترهای ناسازگار تنها گزینه پیوستن به Release Preview Channel را نمایش میدهند، اما همچنان راهی برای تغییر این کانال و نصب ویندوز 11 وجود دارد. در ادامه توضیح میدهیم باید چه کنید.
نکته مهم: برای استفاده از این متد باید با اکانت مایکروسافت خود درون ویندوز لاگین کنید. نیاز به دسترسی به اکانتی با جوازهای ادمین نیز دارید. پیش از این که رویه را آغاز کنید، در جریان باشید که این متد کاملا قابل اتکا نیست. ویندوز ممکن است کانال Insider شما را به صورت خودکار به Release Preview بازگرداند.
۱. تنظیمات ویندوز ۱۰ را باز کنید.

۲. به تب Update & Security رفته و گزینه Windows Insider Program را در نوار کناری انتخاب کنید.
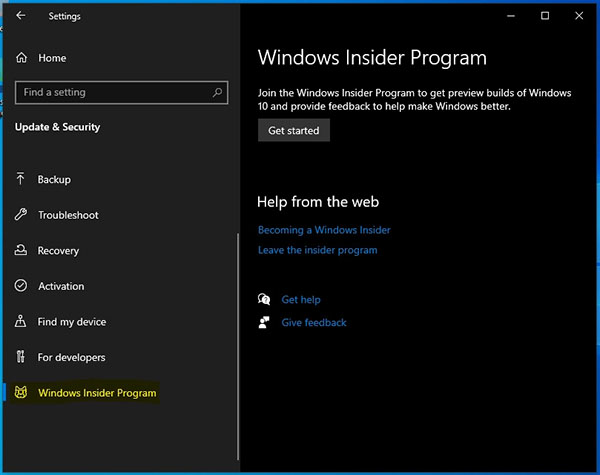
۳. اجازه دهید صفحه بارگذاری شود و سپس دکمه Get Started را بزنید.
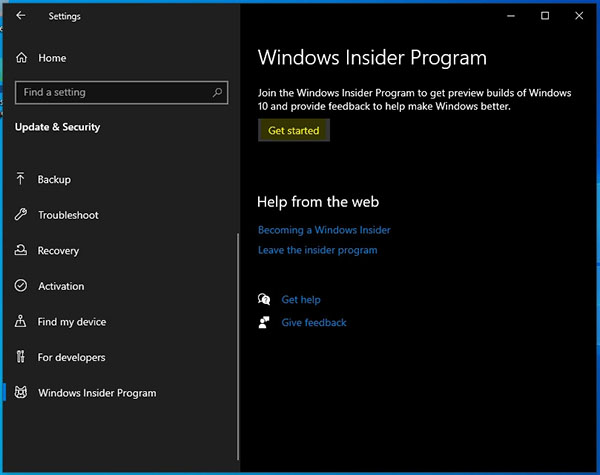
۴. اگر از شما چنین چیزی خواسته شد، وارد اکانت مایکروسافت خود شوید.
۵. در صفحه تنظیمات Pick Your Insider، گزینه Release Preview Channel را زده و روی Confirm کلیک کنید.
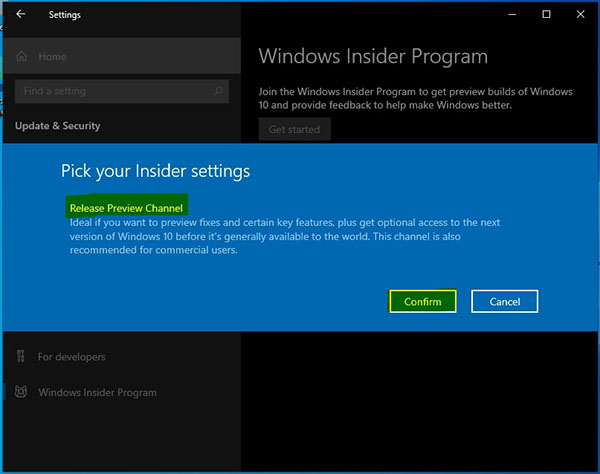
۶. تایید کنید که میخواهید به برنامه Insider بپیوندید و سپس وقتی خواسته شد، به ریاستارت کامپیوتر بپردازید.
۷. اجازه دهید کامپیوتر ریاستارت شود و دوباره به محیط ویندوز بازگردید.
۸. منوی استارت را باز کرده و عبارت regedit را تایپ کنید.
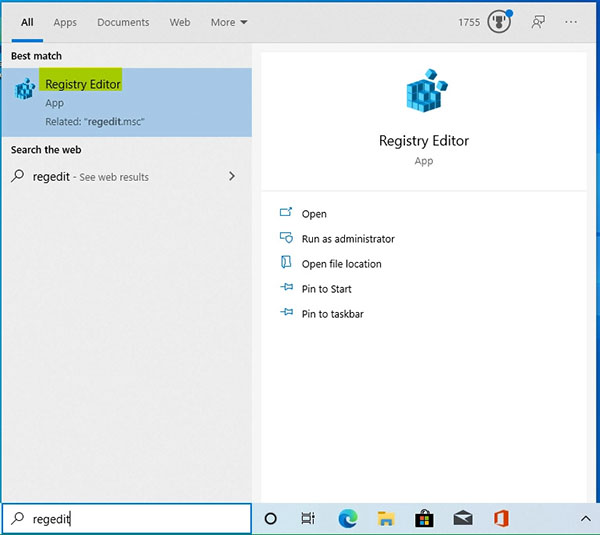
۹. نخستین نتیجه باید Registry Editor باشد. روی آن کلیک کنید تا باز شود. هرگونه جوازی که احتمالا خواسته میشود را صادر کنید. وقتی رجیستری ادیتور باز بود، گزینههایی را در نوار کناری مشاهده خواهید کرد. به این آدرس مراجعه کنید: HKEY_LOCAL_MACHINE سپس SOFTWARE سپس Microsoft سپس WindowsSelfHost و در نهایت Applicability. در اینجا شاهد چند گزینه در سمت راست هستید.
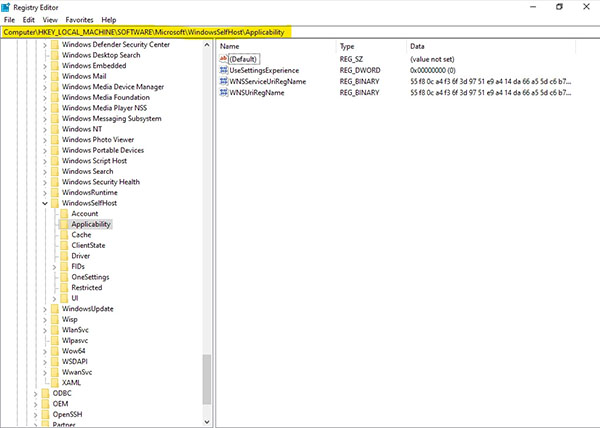
۱۰. در این مرحله باید بسته به آنچه مقابل خود میبینید، به افزودن چند مقدار یا تغییر آنها بپردازید.
۱۱. اگر گزینه BranchName را میبینید، روی آن دو بار کلیک و عبارت Dev را وارد کنید.
۱۲. اگر گزینه ContentType را میبینید، روی آن دو بار کلیک و عبارت Mainline را وارد کنید.
۱۳. اگر گزینه Ring را میبینید، روی آن دو بار کلیک و عبارت External را وارد کنید.
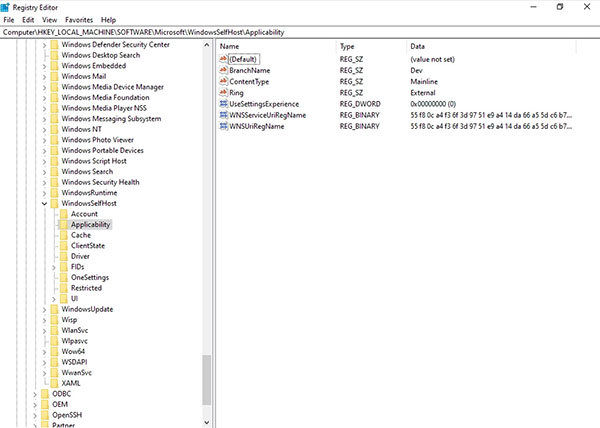
۱۴. اگر هر یک از مقادیر بالا وجود ندارند، اطمینان حاصل کنید که به درستی مشترک برنامه Insider شدهاید و دوباره سعی کنید.
۱۵. کامپیوتر خود را ریاستارت کنید.
۱۶. به تنظیمات بروید، سپس Update & Security و بعد Windows Insider Program. حالا باید در حقله Dev Preview باشید.
اگر همهچیز به خوبی پیش رفته باشد، حالا میتوانید گزینه Check for Updates را زده و به نصب ویندوز 11 بپردازید.
متد دوم: نصب ویندوز 11 با اسکریپت کردن Dev Channel
اگر متد قبلی برای شما جواب نداد، یا به این خاطر بوده که در اکانت مایکروسافت خود سایناین نبودهاید یا اینکه ویندوز به صورت خودکار به کانال Release Preview بازگشته. اکنون میتوانید متد دوم را آزمایش کنید.
۱. اسکریپت OfflineInsiderEnroll را از صفحه مخصوص آن در وبسایت گیتهاب (+) دانلود کنید.
۲. روی دکمه Raw راست کلیک کرده و گزینه Save Link As را بزنید.
۳. لوکیشنی که میخواهید فایل در آن دانلود شود را انتخاب کنید.
۴. دکمه Save را زده و اجازه دهید فایل دانلود شود.
۵. فایل اکسپلورر را باز کرده و به لوکیشنی بروید که اسکریپت را در آن دانلود کردید.
۶. روی فایل راست کلیک کرده و گزینه Run as Adminstator را انتخاب کنید. هر جوازی که ممکن است خواسته شود را صادر کنید.
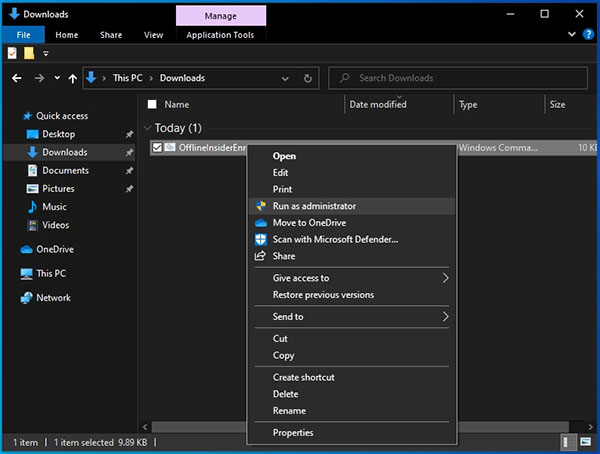
۷. گزینه ۱، یعنی Enroll to Dev Channel را انتخاب کنید (برای این کار عدد ۱ را وارد کرده و دکمه Enter را روی کیبورد بزنید).
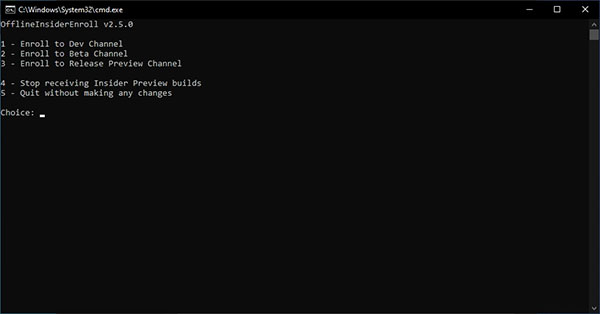
۸. اسکریپت به شما خواهد گفت که چه زمانی کار تمام است. هر دکمهای که میخواهید را فشار دهید و پنجره Command بسته میشود.
۹. حالا به تنظیمات، سپس Update & Security و سپس Windows Insider Program بروید.
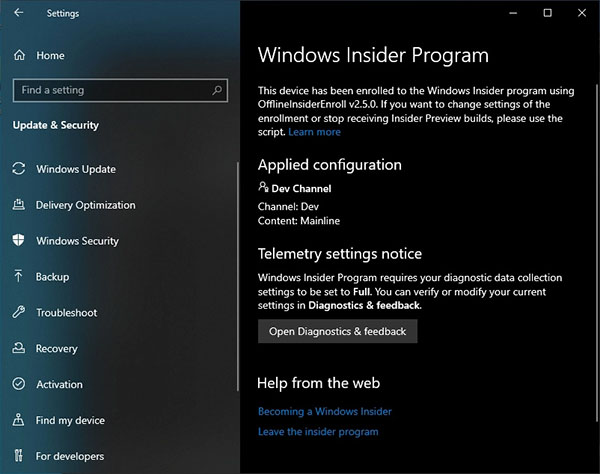
۱۰. گزینه Check for Updates را بزنید تا روند دانلود و نصب ویندوز 11 آغاز شود.
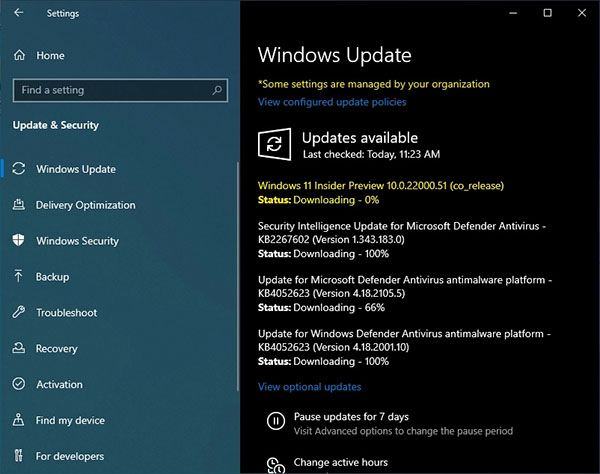
متد سوم: نصب ویندوز 11 از طریق اینستالر هیبریدی
اگر متدهای قبلی جواب ندادهاند یا اصطلاحا به دنبال «Clean Install» هستید، میتوانید از این متد استفاده کنید. این متد برخلاف ظاهرش، به شکلی آسان و سرراست انجام میشود: از اینستالر ویندوز 11 برای نصب ویندوز 11 و فایلهای آن استفاده میکنید. چطور؟ در ادامه توضیح میدهیم.
حالت بوت را بررسی کنید
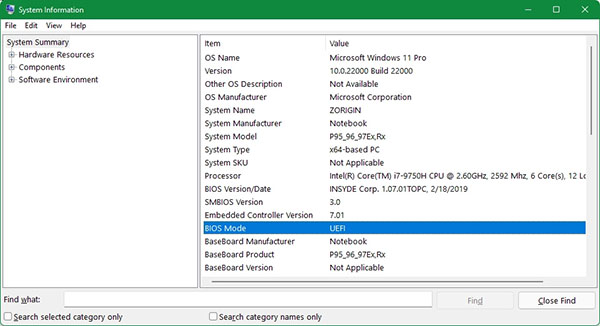
۱. منوی استارت را باز و عبارت msinfo را تایپ کنید. نخستین نتیجه باید System Information باشد. آن را باز کنید.
۲. وقتی System Information باز شد، اطمینان حاصل کنید که گزینه System Summary در نوار کناری انتخاب شده است.
۳. در بخش سمت راست، به دنبال گزینه BIOS Mode بگردید. آنچه در این بخش نوشته شده را یادداشت کنید.
تعبیه ویندوز ۱۰ در یک درایو USB
نکته: مجله فرادرس به صورت مستقیم امکان دانلود فایلهای ISO را فراهم نمیآورد. مایکروسافت رویکردی سختگیرانه در قبال فایلهای مربوط به ویندوز 11 در پیش گرفته است. در این مقاله فرض کردهایم که از یک درایو USB برای نصب ویندوز 11 استفاده میکنید. اگر میخواهید به استفاده از یک سیدی یا دیویدی بپردازید، لازم است فایل ISO را مستقیما دستکاری کنید.
۱. آخرین فایل ISO در دسترس برای Windows 10 Insider را دانلود کنید. با استفاده از یک اکانت اینسایدر میتوانید بیلد ۲۱۳۵۴ این سیستم عامل را مستقیما از سایت مایکروسافت (+) دریافت کنید یا با استفاده از نرمافزار UUP Dump (+) قادر به ساخت یک فایل ISO از ویندوزی که روی کامپیوتر خودتان نصب است بپردازید.
۲. از نرمافزاری مانند Rufus (+) برای برن کردن فایل ISO ویندوز ۱۰ درون درایو USB خود استفاده کنید. اگر حالت بوت کامپیوتر Legacy است از متد پارتیشنبندی MBR و اگر حالت بوت UEFI است از متد پارتیشنبندی GPT بهره بگیرید.

یک اینستالر هیبریدی بسازید
۱. به دانلود آخرین فایل ISO در دسترس برای Windows 11 Insider بپردازید. مایکروسافت در حال حاضر چنین فایلی را به صورت رسمی عرضه نکرده، اما UUP Dump میتواند چنین فایلی را برای شما بسازد. اگر UUP Dump به خوبی کار نمیکند نیز میتوانید فایلهای ISO از پیش آماده را در انبوهی سایتهای مختلف مانند انجمن ردیت بیابید.
۲. وقتی فایل ISO دانلود شد، درایو USB که پیشتر ویندوز ۱۰ را درون آن ریختهاید را در فایل اکسپلورر باز کنید و به سراغ فولدر Sources بروید.
3. آنقدر به سمت پایین اسکرول کنید تا به یکی از فایلهای install.wim یا install.esd برسید. پسوند این فایل (wim یا esd) را به خاطر بسپارید.
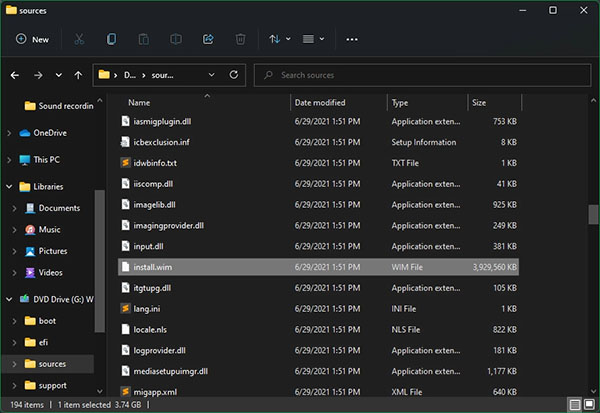
۴. نام فایل را به چیزی مانند install1.wim یا instal1.esd تغییر دهید.
۵. به سراغ فایل ISO ویندوز 11 بروید. روی آن راست کلیک کرده و گزینه Mound را بزنید.
۶. بعد از چند ثانیه، یک گزینه «DVD Drive» درون فایل اکسپلورر ظاهر میشود. این «درایو» را باز کرده و به فولدر Sources بروید.
۷. آنقدر به پایین اسکرول کنید تا به یکی از دو فایل install.wim یا install.esd برسد. اگر پسوند این فایل با فایل موجود در ISO ویندوز ۱۰ یکسان است، مشکلی نیست. اما این شانس وجود دارد که ISO ویندوز 11 حاوی install.wim باشد و ISO ویندوز ۱۰ حاوی install.esd. در آن صورت باقی دستورالعمل را در بخش بعدی دنبال کنید.
۸. فایل install را از فولدر Sources در درایو دیویدی ویندوز 11 به فولدر Sources در درایو USB ویندوز ۱۰ منتقل کنید. بار دیگر تاکید میکنیم که تنها زمانی این گام را انجام دهید که پسوند دو فایل یکسان باشد. در غیر این صورت باید نخست فایل ویندوز 11 را به نوع درست کانورت کنید.
حالا یک اینستالر در اختیار دارید که به نظر برای ویندوز ۱۰ است، اما در واقع باعث نصب ویندوز 11 میشود.
کانورت کردن WIM به ESD
۱. فایل install.wim ویندوز 11 را به جایی امن، مانند محیط دسکتاپ منتقل کنید.
۲. در منوی استارت عبارت CMD را سرچ، روی Command Prompt راست کلیک و گزینه Run as Adminstator را انتخاب کنید.
۳. در پنجره Comman Prompt، عبارت dism /Get-WimInfo /WimFile:C:\Path\To\install.wim را وارد کرده و دکمه Enter را روی کیبورد بزنید. مسیر را به جایی که WIM در حقیقت آنجا قرار گرفته تغییر دهید. برای مثال آدرس جدید میتواند چنین چیزی باشد: E:\Downloads\OSes\install.wim
4. این کار باعث میشود لیستی شامل ادیشنهای موجود در WIM به نمایش درآید و هر گزینه، فهرست خودش را دارد. ادیشن یا ویرایش مد نظر خود را انتخاب کرده و فهرست آن را به خاطر بسپارید.
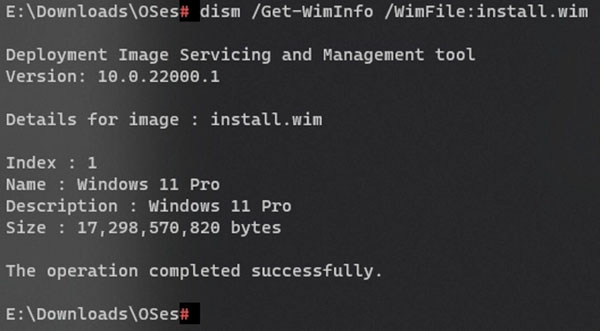
۵. حالا دستور زیر را وارد کنید:
dism /Export-Image /SourceImageFile:E:\Downloads\OSes\install.wim /SourceIndex:INDEX /DestinationImageFile:E:\Downloads\OSes\install.esd /Compress:recovery /CheckIntegrity
حواستان باشد که در مقابل SourceImageFile، مسیری که فایل install.wim در آن قرار گرفته را وارد کنید. همینکار را با مسیر مقصد در مقابل دستور DestinationImageFile نیز انجام دهید. در نهایت عبارت INDEX را تغییر داده و فهرستی که در بالا به خاطر سپردید را جای آن قرار دهید.
![]()
۶. پردازش این دستور اندکی زمان میبرد و فشار زیادی به پردازنده میآورد، اما در نهایت یک فایل با پسوند esd خواهید داشت که قابل کپی شدن به درایو USB است.
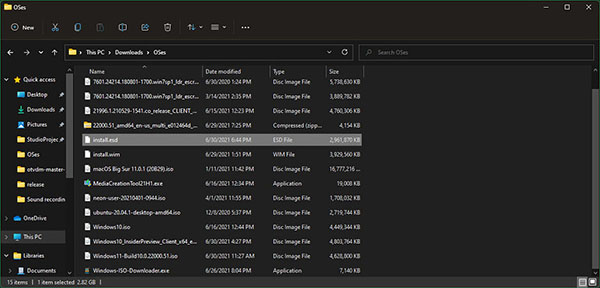
گزینه ۱: استفاده از اینستالر برای ارتقا به ویندوز 11
۱. درایو USB را درون فایل اکسپلورر باز کنید.
۲. روی فایل setup.exe دو بار کلیک کنید (هرچند که بسته به تنظیمات کامپیوتر شما ممکن است پسوند exe. به نمایش درنیاید).
۳. ویندوز شما را در مسیر ارتقای سیستم عامل یاری خواهد کرد.
۴. وقتی پروسه ارتقا به پایان رسید (که اندکی زمان میبرد)، نصب ویندوز 11 به پایان رسیده و وارد محیط آن میشوید.
گزینه ۲: Clean Install کردن ویندوز 11
۱. درحالی که درایو USB به کامپیوتر متصل است دستگاه را بوت کنید.
۲. ستاپ ویندوز را به صورت معمول دنبال کنید.
۳. وقتی درخواست ریبوت میآید، اجازه دهید دستگاه ریاستارت شود.
۴. ویندوز حالا درون ستاپ ابتدایی ویندوز بوت میشود. نصب ویندوز 11 آغاز میشود و در این حین ممکن است چند بار شاهد ریاستارت شدن کامپیوتر باشید.
اگر فرآیند نصب موفقیتآمیز باشد، باید در این مرحله صفحه راهنمای نصب ویندوز 11 را مشاهده کنید و کار تمام است.
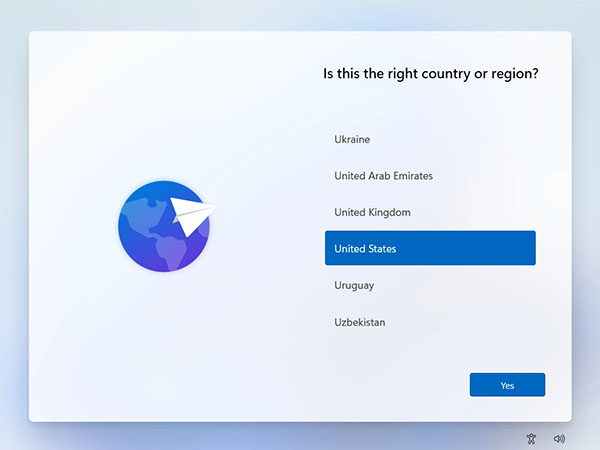
اگر فرآیند نصب موفقیتآمیز نباشد، لازم است گامهایی اضافه را دنبال کنید.
۱. بار دیگر به درون ستاپ درایو USB بوت کنید.
۲. وقتی ستاپ ویندوز به صفحه نخست رسید، دکمههای Shift و F10 روی کیبورد را به صورت همزمان فشار دهید. به این ترتیب پنجره Command Prompt باز میشود.
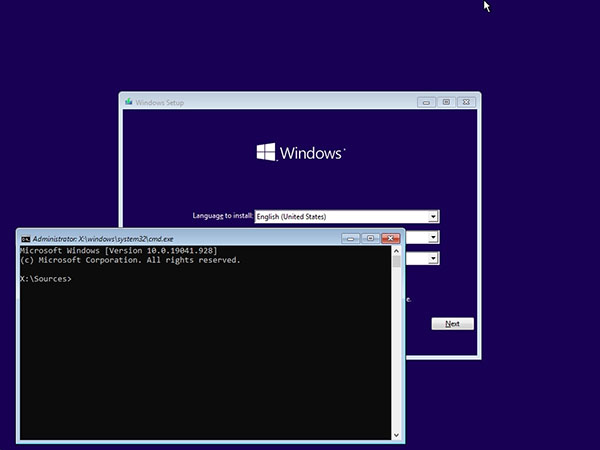
۳. درون Command Prompt، عبارت regedit را تایپ کرده و دکمه Enter را بفشارید. ادیتور رجیستری اکنون باید باز شده باشد.
۴. در نوار کناری HKEY_LOCAL_MACHINE را انتخاب کنید.
۵. به منوی File رفته و Load Hive را انتخاب کنید.
۶. در پنجرهای که باز میشود به سراغ This PC رفته و درایو سیستم عامل خود را بیابید.
نکته: ممکن است درایو :C باشد! سایز و محتویات را بررسی کنید تا از انتخاب درایو درست مطمئن شوید. برای تهیه این آموزش از درایو :C استفاده شده، بنابراین لازم است برخی جزییات را بسته به سیستم خود تغییر دهید.
۷. به آدرس C:\Windows\System32\config بروید.
۸. روی SYSTEM دو بار کلیک کنید. وقتی «Key Name» خواسته شد عبارت SYSTEM1 را وارد کرده و OK را بزنید.
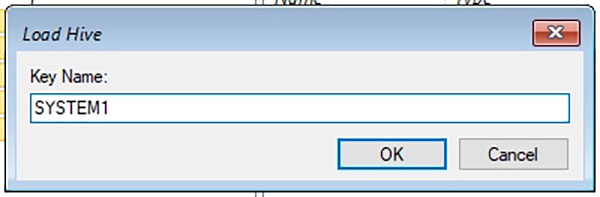
۹. همین پروسه را بار دیگر انجام دهید و این بار SOFTWARE را بارگذاری کرده و نام SOFTWARE1 را روی آن بگذارید.
۱۰. بار دیگر به سراغ رجیستری ادیتور به آدرس HKEY_LOCAL_MACHINE و بعد SYSTEM1 و سپس Setup بروید.
۱۱. اطمینان حاصل کنید که Data درون CmdLine خالی است (روی آن دو بار کلیک کرده، تمام متن را پاک کنید و OK را بزنید).
۱۲. مقدار OOBEInProgress را روی ۰ بگذارید.
۱۳. مقدار RestartSetup را روی ۰ بگذارید.
۱۴. مقدار SetupPhase را روی ۰ بگذارید.
۱۵. مقدار SetupType را روی ۰ بگذارید.
۱۶. مقدار SystemSetupInProgress را روی ۰ بگذارید.
۱۷. نتیجه نهایی باید شبیه به تصویر پیش رو باشد.
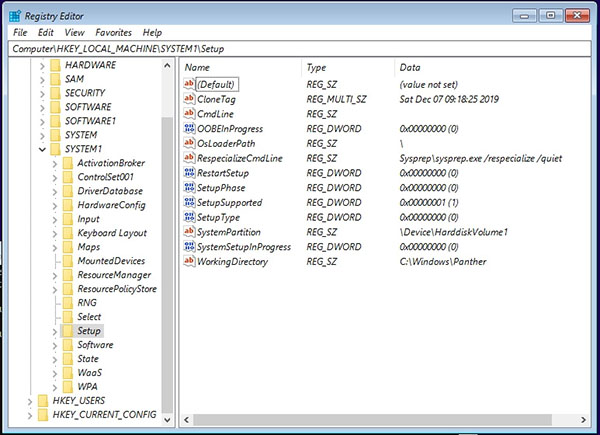
۱۸. حالا به آدرس زیر بروید:
۱۹. روی منوی سمت راست کلیک راست کنید و گزینه New و سپس DWORD را انتخاب کنید. نام SkipMachineOOBE را روی آن گذاشته و مقدار داده را ۱ بگذارید.
۲۰. ادیتور رجیستری را ببندید.
یک حساب کاربری بسازید
از آنجایی که گامهای پیش رو در ستاپ بعد از نصب ویندوز غیر فعال شدهاند، لازم است به صورت دستی و از ابتدا یک حساب کاربری بسازید.
۱. در پنجره Commane Prompt، عبارت copy C:\Windows\System32\Utilman.exe C:\ را وارد کنید و اینجا :C در واقع درایو سیستم عامل شما است.
۲. سپس عبارت copy /y C:\Windows\System32\cmd.exe C:\Windows\System32\Utilman.exe را وارد کنید. به این ترتیب برنامه Utilman جایگزین Command Prompt میشود.
۳. ویندوز را ریبوت کنید. در پنجره Command Prompt عبارت wpeutil reboot را وارد کرده و اجازه دهید ویندوز به صورت نرمال بوت شود.
۴. در صفحه لاگین، تنها گزینه پیش روی شما باید «Other User» باشد.
۵. در گوشه پایین سمت راست، روی آیکن Accessibility کلیک کنید. باید یک پنجره Comman Prompt باز شود.
۶. در Command Prompt، عبارت net user /add USERNAME PASSWORD را وارد کنید. به جای دو عبارت USERNAME و PASSWORD، نام کاربری و رمز عبور دلخواه خود را قرار دهید.
۷. سپس عبارت net localgroup administrators USERNAME /add را وارد کنید و به جای USERNAME، نام کاربری خود در گام قبلی را قرار دهید.
۸. حساب کاربری جدید شما تا پیش از ریبوت دستگاه به نمایش در نمیآید.
۹. دستگاه را مجددا از درایو USB بوت کنید.
۱۰. بار دیگر Shift و F10 را به صورت همزمان فشار دهید تا Command Prompt باز شود.
۱۱. عبارت copy /y C:\Utilman.exe C:\Windows\System32\Utilman.exe را وارد کنید تا برنامه اصلی احیا شود.
۱۲. درون ویندوز ریبوت کنید و حالا قادر به لاگین در اکانت و راهاندازی سیستم خواهید بود. میتوانید فایل Utilman.exe را نیز بدون هیچ مشکلی از C:\ پاک کنید.
سوالات متداول راجع به ویندوز 11
با عرضه نسخه پیشنمایش ویندوز 11 و همینطور نسخه نهایی که طی فصل پاییز ۲۰۲۱ عرضه میشود، مشخصا سوالاتی در ذهن کاربران شکل گرفته که در ادامه به برخی از آنها پاسخ میدهیم.
آیا با عرضه ویندوز 11 کماکان میتوان از ویندوز ۱۰ استفاده کرد؟
ویندوز 11 در نگاه نخست مثل یک بهروزرسانی بزرگ برای ویندوز ۱۰ به نظر میرسد، اما در واقع با سیستم عاملی کاملا جدید روبهرو هستیم. اگر کامپیوتر کنونی شما از ویندوز 11 پشتیبانی نمیکند یا خیلی ساده ترجیح میدهید فعلا به استفاده از ویندوز ۱۰ بپردازید، با مشکلی روبهرو نخواهید شد. مایکروسافت میگوید که تا روز ۱۴ اکتبر سال ۲۰۲۵ میلادی به پشتیبانی از ویندوز ادامه داده و بهروزرسانیهای امنیتی آن را منتشر میکند.
بنابراین بدون هیچ نگرانی راجع به امنیت سیستم عامل خود، تا اواخر سال ۲۰۲۵ قادر به استفاده از ویندوز ۱۰ خواهید بود. از سوی دیگر انتظار میرود توسعهدهندگان نرمافزار و سختافزار هم تا همان تاریخ به پشتیبانی از ویندوز ۱۰ ادامه دهند، حتی ممکن است برخی برای مدتی طولانیتر از ویندوز ۱۰ پشتیبانی کنند. اما در این بین برخی قطعات سختافزاری خاص -مثلا پردازندههای جدید- به احتمال فراوان تنها با ویندوز 11 سازگار باشند.
آیا ویندوز 11 نرمافزارهایی مشابه به ویندوز ۱۰ را اجرا میکند؟
به شکلی بسیار ساده اگر بخواهیم بگوییم، ویندوز 11 همان اپلیکیشنهایی را به اجرا درمیآورد که روی ویندوز ۱۰ اجرا میشوند. خبر بهتر اینکه مایکروسافت استور اجازه نشر اپلیکیشنهای دسکتاپ سنتی Win32 را هم میدهد و نرمافزارهای کلاسیک این سیستم عامل به شکلی بهتر روی ورژن جدید ویندوز به اجرا در میآیند. بنابراین شاهد توسعه یک پلتفرم اپلیکیشن کاملا جدید از سوی مایکروسافت، مانند پلتفرم «مترو» در ویندوز ۸ یا «UWP» در ویندوز ۱۰ نیستیم.
علاوه بر این، ویندوز 11 قادر به اجرای اپلیکیشنهای سیستم عامل اندروید نیز خواهد بود که کاربران را از نرمافزارهای شبیهساز بینیاز میکند.

در ویندوز 11 چه قابلیتهای جدیدی یافت میشود؟
ویندوز 11 قرار است قابلیتهایی حقیقتا کاربردی را با خود به همراه بیاورد که باعث میشوند مولتیتسک در چندین پنجره شکلی بهینهتر به خود بگیرد و قادر به استفاده موثرتر از چندین مانیتور باشید. منوی استارت هم شکلی سادهتر و بیآلایشتر به خود گرفته و این بار خبری از ساختار کاشیگونه آیکنها درون این منو نیست.
بهروزرسانیهای سیستم عامل مایکروسافت هم بهتر از همیشه خواهند شد. آپدیتهای ویندوز 11 حجمی ۴۰ درصد کمتر از قبل دارند و در پسزمینه نصب میشوند. علاوه بر این، در هر سال شاهد عرضه تنها یک بهروزرسانی بزرگ برای ویندوز 11 خواهیم بود و بنابراین رویه عرضه دو آپدیت بزرگ در سال روی پلتفرم ویندوز ۱۰ به پایان میرسد.
در طرف دیگر ماجرا، به نظر میرسد اپلیکیشن اسکایپ عملکردی آنقدرها قابل توجه طی سالهای اخیر نداشته و بنابراین مایکروسافت تصمیم گرفته اپلیکیشن Microsoft Teams را با تسکبار ادغام کند تا به شکلی آسانتر در دسترس باشد. این اپلیکیشن دیگر نرمافزاری جدا نخواهد بود و به عنوان یکی از اجزای بنیادین سیستم عامل برای برقراری تماس صوتی و چت عمل میکند.
مایکروسافت استور هم از چشمها دور نمانده و قرار است بهبودهایی فراوان در ویندوز 11 داشته باشد. برجستهترین قابلیت نیز امکان اجرای اپلیکیشنهای اندروید روی ویندوز 11 است که در همکاری با اپ استور آمازون امکانپذیر شده است.
مایکروسافت چند خبر خوب برای گیمرها هم دارد و دو قابلیت Auto HDR و DirectStorage که پیشتر در کنسول گیمینگ ایکس باکس سری ایکس مشاهده شدهاند به ویندوز 11 میآیند. Auto HDR میتواند به بهینهسازی خودکار دامنه داینامیک در بازیهای قدیمیتر بپردازد و DirectStorage هم باعث میشود سرعت بارگذاری بازیها روی کامپیوترهای قدرتمند شکلی سریعتر از همیشه به خود بگیرد.
چه قابلیتهایی از ویندوز 11 حذف شدهاند؟
مایکروسافت تصمیم گرفته برخی قابلیتهایی که کمتر مورد توجه کاربران ویندوز ۱۰ قرار گرفته بودند را از ویندوز 11 حذف کند. پیش از هرچیز، ساختار تسکبار تغییر کرده و برخی گزینهها حذف شدهاند. برای مثال دیگر نمیتوان تسکبار را به لبهای دیگر از صفحه انتقال داد و برای همیشه در پایین صفحه خواهد بود. در همین راستا، منوی استارت شکلی بسیار سادهتر به خود گرفته و دیگر خبری از «Live Tiles» نیست و در عوض ویجتهایی را درون پنل ویجتها خواهید یافت. ضمنا نمیتوان گروهها یا فولدرها یا اپلیکیشنها را در منوی استارت پین کرد.
دستیار صوتی کورتانا دیگر به صورت پیشفرض در تسکبار پین نشده است و دیگر هنگام پشت سر گذاشتن پروسه راهاندازی کامپیوتر هم با شما صحبت نمیکند. لیست حذفیات به مراتب بلندبالاتر است، اما یقین داریم که یا اصلا متوجه حذف این قابلیتها نمیشوید یا اینکه دلتان برای آنها تنگ نخواهد شد.
