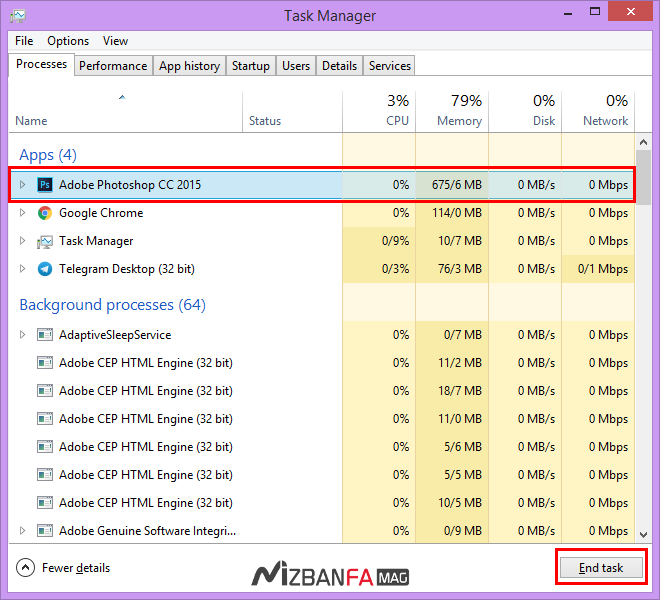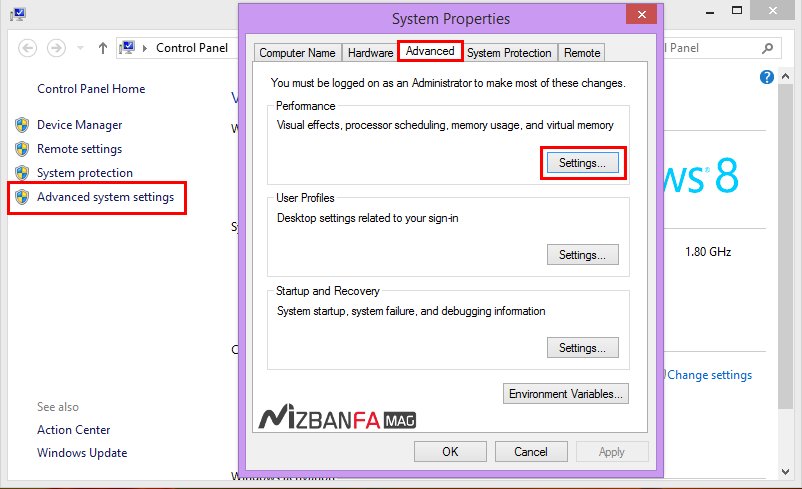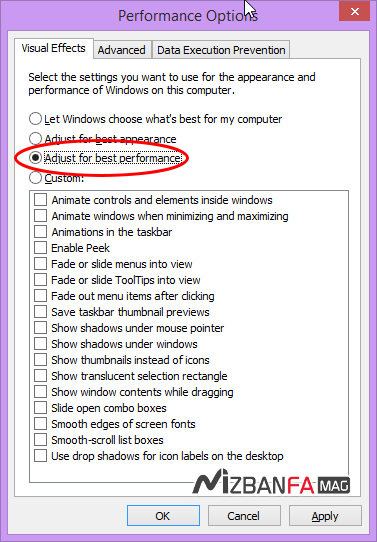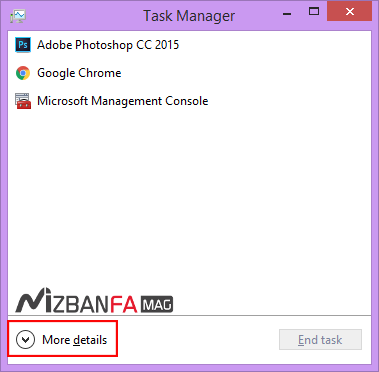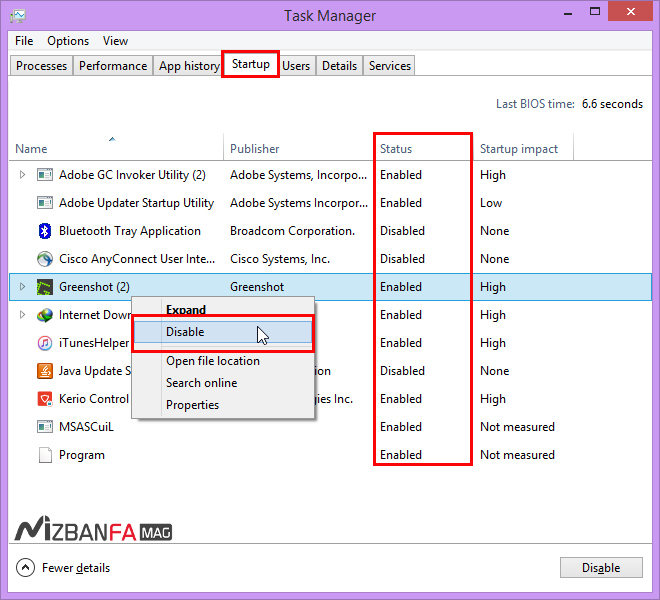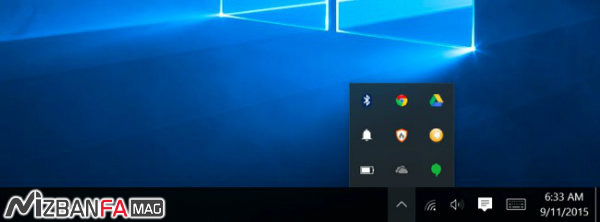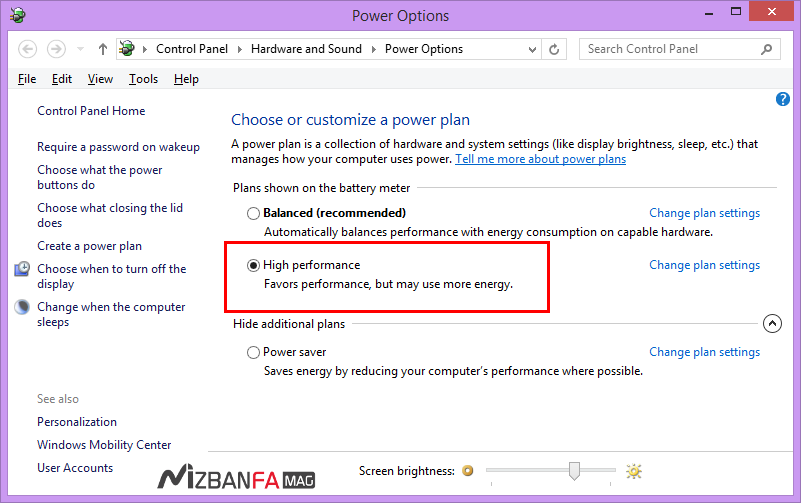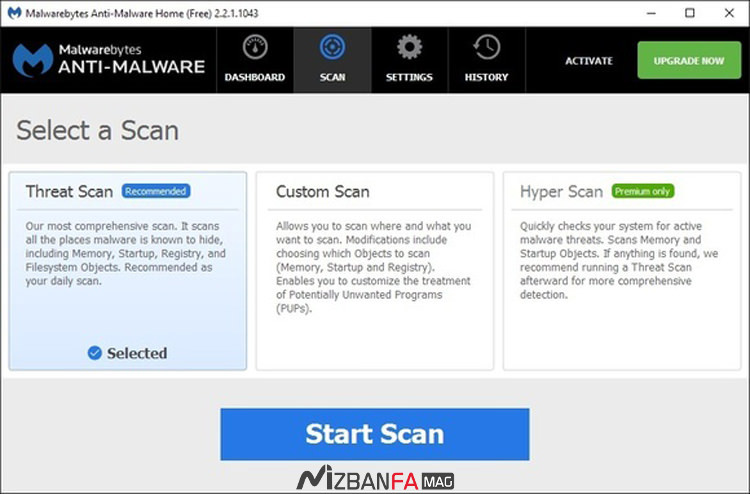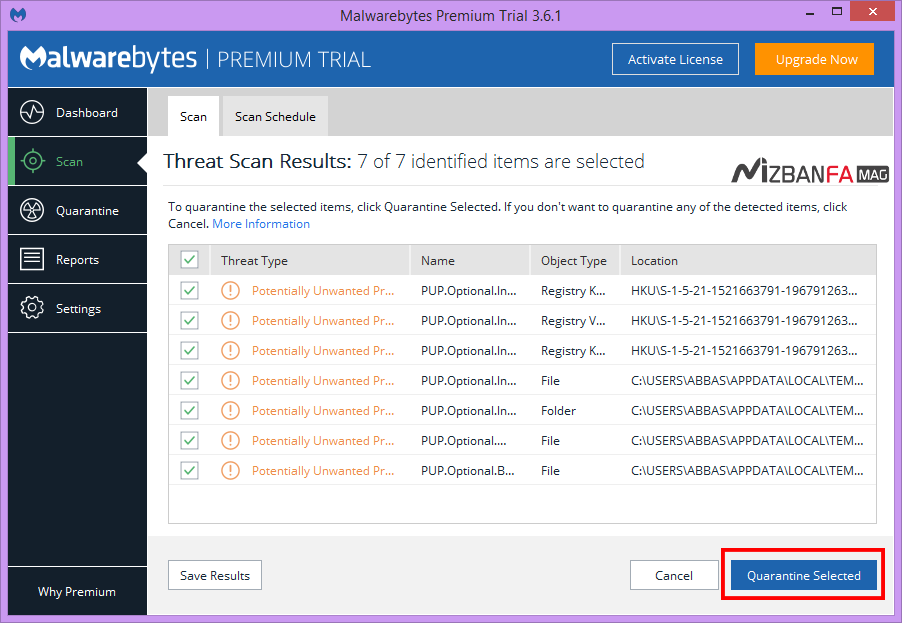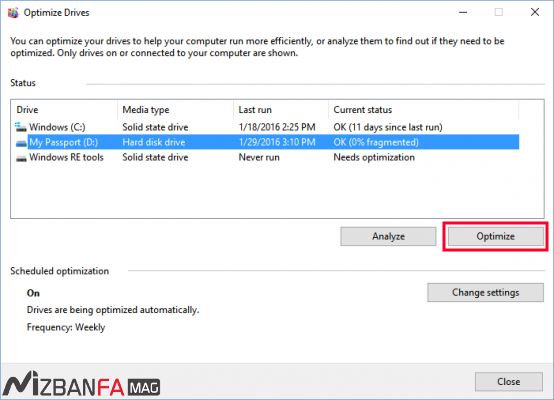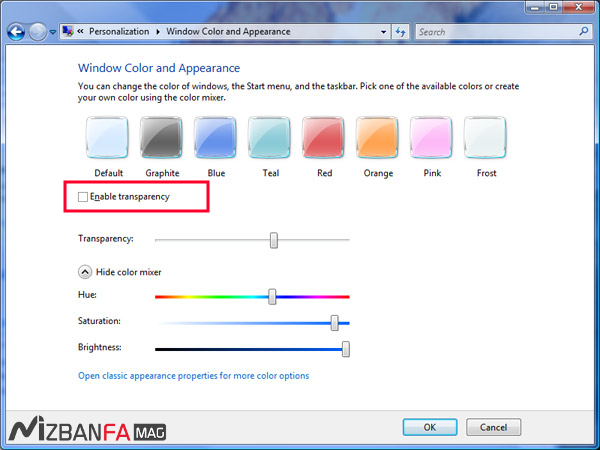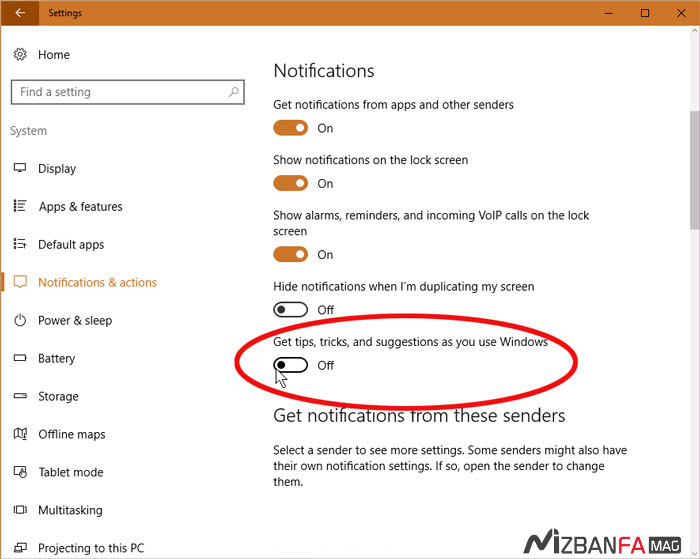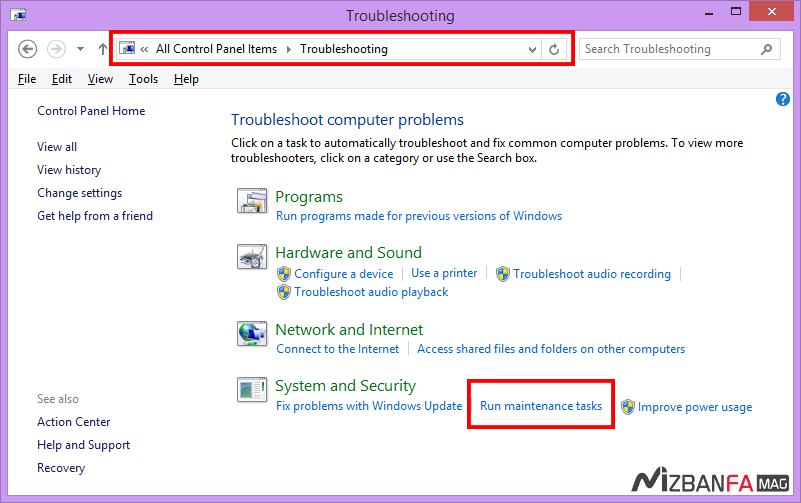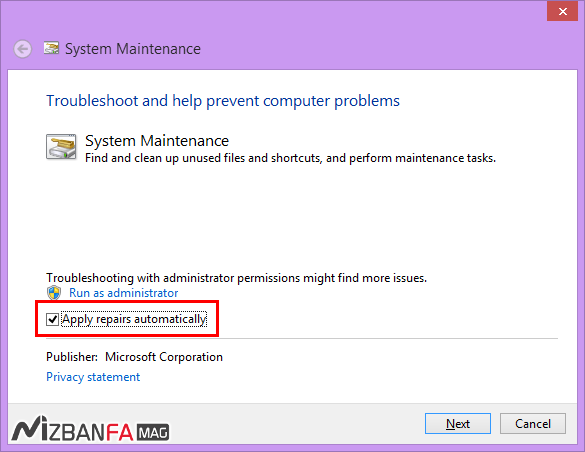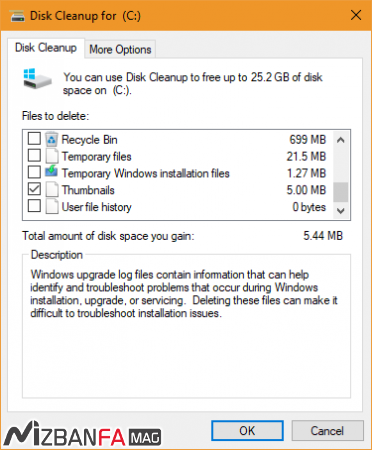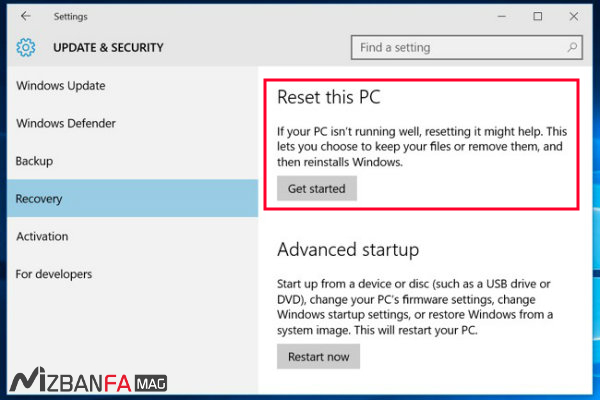افزایش سرعت ویندوز با بیش از 10 ترفند
ترفندهایی که در ادامه برای افزایش سرعت ویندوز 7 و افزایش سرعت ویندوز 10 معرفی میکنیم از بهترین روشهای بالا بردن سرعت ویندوز هستند که اگر از این ترفندها استفاده کنید نیازی به استفاده از نرم افزار افزایش سرعت ویندوز نیز نخواهید بود.
استفاده از تک تک ترفندهای بالا بردن سرعت ویندوز نیاز به گذاشتن زمان دارد که برای استفاده از همه این روشهای شاید کمتر از 10 دقیقه زمان بگذارید. اما خیالتان از این موضوع راحت باشد که همه این راهکارها به خوبی جواب خواهد داد و میتوانید تا 60 درصد سرعت ویندوز خود را بالا ببرید.
1. شناسایی و بستن برنامههای پر مصرف
اولین قدم برای بالا بردن سرعت ویندوز این است که برنامههای سنگین و پر مصرف را شناسایی کرده و ببندید. در اکثر مواقع استفاده از برنامههای پر مصرف که تا میزان 99 درصد از CPU را به خود اختصاص میدهند باعث کندی ویندوز شده و یکباره ویندوز شما برای دقایقی قفل خواهد شد. البته این موضوع بیشتر به صورت تقریبی رخ میدهد و ممکن است برخی برنامهها واقعا اینطور باشند.
برای شناسایی برنامههای سنگین در ویندوز به کمک دکمههای Ctrl+Shift+Escape ابتدا Task Manager را باز کنید. در این صورت برنامههایی که مصرف بالایی داشته باشند به صورت رنگی نمایش داده میشوند که رنگ پر نشانه مصرف بالا است. حالا برای بستن هر برنامه که درصد بالایی از CPU، حافظه، رم و شبکه را به خود اختصاص داده است، کافی است که روی برنامه مورد نظر یک بار کلیک کرده و سپس روی دکمه End Task کلیک کنید.
2. افزایش سرعت ویندوز با کاهش استفاده از انیمیشن
بر خلاف سایر سیستم عاملها ویندوز همیشه در تلاش بوده تا از بهترین ظاهر و تجملات استفاده کند. یکی از عوامل کند شدن ویندوز هم استفاده بیش از حد از انیمیشن و موارد تجملاتی بوده است. بنابراین در دومین قدم از بالا بردن سرعت ویندوز سعی کنید استفاده از این انیمیشنها را به حداقل برسانید. برخی از این موارد شامل افکتهایی هستند که هنگام بستن یا مینیمایز کرده پنجرهها نمایش داده میشوند که واقعا به چنین چیزهای تجملاتی نیاز نداریم و غیرفعال کردن آنها باعث بهبود سرعت ویندوز خواهد شد.
برای این کار ابتدا روی دکمه Start راست کلیک کرده و سپس گزینه System را انتخاب کنید یا اینکه از دکمههای ترکیبی WIN + X استفاده کنید. حال در پنجره باز شده مشابه تصویر زیر روی گزینه Advanced system settings کلیک کنید.
در این مرحله پنجرهی System Properties و زبانهی Advanced نمایش داده میشود که در اینجا باید روی دکمه Settings که در بخش Performance قرار دارد کلیک کنید. حال پنجرهای مشابه تصویر زیر باز خواهد شد که برای کاهش انیمیشن ویندوز و افزایش سرعت در ویندوز میتوانید در پایین بخش Visual Effects گزینه Adjust for best performance را برای استفاده از عملکرد مناسب برای ویندوز انتخاب کرده و در نهایت با کلیک روی دکمه OK تنظیمات را ذخیره کنید.
همچنین با استفاده از گزینه Custom میتوانید تنها گزینههایی که مایل به استفاده از آنها نیستید را غیرفعال کنید.
3. غیرفعال کردن برنامههای Startup
در سومین قدم از راههای بالا بردن سرعت ویندوز میتوانید با غیرفعال کردن اجرای خودکار برنامهها تا حد قابل توجهی سرعت بیشتر را در ویندوز تجربه کنید. با انجام این کار برنامههایی که درست پس از بالا آمدن ویندوز به حالت آماده باش قرار دارند غیرفعال شده و هر زمان که نیاز به اجرای این برنامهها داشتید میتوانید مستقیما وارد برنامه شده و آن را اجرا کنید. با غیرفعال کردن این قابلیت هنگام بوت ویندوز تغییرات برای بررسی و اجرای چنین برنامههایی انجام نگرفته و بعد از بالا آمدن ویندوز نیز برنامه به صورت خودکار اجرا نخواهد شد، به همین دلیل هم با افزایش سرعت بوت ویندوز و هم با افزایش سرعت ویندوز مواجه خواهید شد.
برای این منظور با استفاده از کلیدهای ترکیبی Ctrl+Shift+Esc برنامه Task Manager را اجرا کنید. سپس مشابه تصویر زیر روی دکمه More details کلیک کنید تا پنجره در حال کامل نمایش داده شود.
در این مرحله باید روی زبانه Startup کلیک کنید تا برنامههایی که به محض اجرای ویندوز شروع به کار میکنند نمایش داده شوند. در این بخش برنامههایی که در بالای لیست قرار داشته باشند در اولویت بوت ویندوز بوده و بعد از بالا آمدن ویندوز سریعا شروع به اجرا شدن در پس زمینه میکنند.
حال کاری که باید انجام دهید این است که با راست کلیک کردن و انتخاب گزینه Disable برای هر برنامه که نیازی به اجرا خودکار نیست وضعیت آن را در ستون Status از حالت Enabled به حالت Disabled تبدیل کنید تا به محض بالا آمدن ویندوز شروع به کار نکنند.
4. بستن برنامههای System Tray
برنامههای سیستم تری به این شکل هستند که به محض بالا آمدن ویندوز در پس زمینه اجرا شده و فعالیت میکنند. بیشتر برنامهها در ویندوز این قابلیت را دارند که در برخی موارد از همان ابتدای نصب فعال است و اجرا میشود و در برخی نرم افزارها هم صرفا وقتی که چنین قابلیتی را فراهم کنید نمایش داده خواهد شد. غیرفعال کردن این گزینه میتواند از اجرای آنها جلوگیری کرده و سرعت ویندوز را بالا ببرد.
برای این کار روی فلش پایین صفحه که در Taskbar قرار دارد کلیک کرده و سپس هر برنامهای که نمیخواهید اجرا شود را یافته و بعد از راست کلیک کردن روی آیکون برنامه گزینه خروج یا غیرفعال کردن را انتخاب کنید.
5. افزایش سرعت ویندوز 10 با فعال کردن High performance
در پنجمین قدم از راههای افزایش سرعت در ویندوز میتوانید با فعال کردن قابلیت High performance یا عملکرد سریع ویندوز، در قبال مصرف انرژی بیشتر، سرعت بالاتری داشته باشید. منظور از مصرف انرژی در اینجا همان مصرف برق است. ویندوز به صورت خودکار به گونهای است که متناسب با مصرف برق سعی می کند به گونهای عمل کنید که مصرف برق کمتری داشته باشید، اما در این حالت سرعت کمتری را خواهید داشت و برای بالا بردن سرعت در ویندوز اگر مشکلی با مصرف برق ندارید، میتوانید از عملکرد سریع یا High performance در ویندوز 10 استفاده کنید.
برای این کار روی دکمهی Start راست کلیک کرده و روی گزینه Power Options کلیک کنید. سپس در پنجرهی باز شده که در مسیر control Panel هستید، روی گزینهی Show additional plans کلیک کرده و High performance را انتخاب کنید.
6. سبک کردن مرورگر اینترنت
مرورگرها به کمک ابزاری با نام Extensions این امکان را در اختیار ما قرار میدهند که از قابلیتهای متنوع که در واقع نوعی نرم افزار جانبی برای مرورگر به حساب میآیند استفاده کنیم. به عنوان مثال اگر مدام در مرورگر اینترنت خود در حال فعالیت هستید و اما نمیخواهید پنجره جیمیل برای همیشه باز بوده و مصرف CPU را بالا ببرد میتوانید برای اینکه به محض آمدن ایمیل از آن با خبر شوید به کمک Extensions هایی که مسئول ارسال هشدار هستند از آمدن ایمیل در همان لحظه مطلع شوید. اما مشکلی که در این بین وجود دارد این است که با بالا رفتن تعداد این افزونهها در مرورگر سرعت ویندوز در زمانی که از مرورگر استفاده میکنید کاهش خواهد یافت.
بنابراین در قدم ششم از راههای بالا بردن سرعت ویندوز بهتر است تعداد افزونههای مورد استفاده در مرورگر گوگل کروم، فایرفاکس، سافاری و… را تا جای ممکن کمتر کنیم. برای این کار کافی است به صفحه مدیریت افزونهها در مرورگر مورد نظر رفته و با انتخاب گزینه Disable برای هر افزونه آن را غیرفعال کنید.
7. اسکن امنیتی بدافزارها و ابزارهای تبلیغات
آفت جان اصلی پایین آمدن و کند شدن سرعت ویندوز بدافزارها و ابزارهایی هستند که در پس زمینه اجرا شده و روح ما هم از آنها خبر ندارد. در قدم هفتم از راههای بهبود سرعت ویندوز میتوانید به کمک برنامههایی همچون Malwarebytes از وجود بدافزار و برنامههای تبلیغاتی در ویندوز مطلع شده و آنها را حذف کنید.
برای این کار ابتدا روی دکمه زیر کلیک کنید و سپس برنامه Malwarebytes را متناسب با نسخه ویندوز خود دانلود کنید.
بعد از نصب و اجرای برنامه روی دکمه Start Scan کلیک کرده و منتظر بمانید تا سیستم شما به صورت کامل اسکن شود.
در نهایت اگر برنامههای بدافزار و تبلیغاتی روی ویندوز شما نصب شده باشد شناسایی شده و میتوانید به کمک این برنامه آنها را پاک کنید.
8. بهینه سازی فضای هارد دیسک
اگر از هارد دیسک مکانیکی استفاده میکنید و حافظه هارد SSD ندارید بهتر است هر از گاهی با استفاده از قابلیت Disk Defragmenter ویندوز، فضای هارد دیسک خود را یکپارچه کرده و فاصلههای خالی ایجاد شده در دیسک را از بین ببرید. این کار باعث بهبود حافظه شده و به سیستم عامل در یافتن فایلها و پردازش آنها کمک فراوانی خواهد کرد.
برای این کار Disk Defragmenter را در استارت ویندوز جستجو کنید و پس از یافتن برنامه روی ان کلیک کنید تا باز شود. سپس مشابه تصویر زیر هر یک از درایوهای خود را به نوبت انتخاب کرده و با زدن روی دکمه Optimize فضای حافظه هارد دیسک خود را بهینه سازی کنید. با استفاده از دکمه Change Settings نیز میتوانید این فرآیند را به صورت خودکار در فاصله زمانی روزانه، هفتگی یا ماهانه انتخاب کنید تا به صورت خودکار و در پس زمینه ویندوز بدون اینکه خودتان این فرآیند را طی کنید به صورت برنامه ریزی شده انجام گیرد.
9. افزایش سرعت ویندوز 7 با غیرفعال کردن نمایش شیشهای
یکی از راههای افزایش سرعت ویندوز 7 این است که قابلیت پیش نمایش شیشهای یا همان Transparency که پنجرههای باز شده ویندوز را به صورت شیشهای نمایش میدهد را غیرفعال کنید. استفاده از این قابلیت باعث درگیر کردن حافظه رم شده و مصرف آن را بالا خواهد برد که با غیرفعال کردن آن میتوانید این حافظه را در اختیار برنامههایی که اجرا میکنید قرار داده و تا حد بسیار بالایی سرعت ویندوز را بالا ببرید.
برای این کار در صفحه Desktop راست کلیک کرده و روی گزینه Personalize کلیک کنید. سپس در بخش Windows Color تیک گزینه Enable Transparency که مربوط به نمایش شیشهای پنجرهها در ویندوز 7 است را غیرفعال کنید. البته این قابلیت صرفا محدود به ویندوز 7 نیست و در برخی نسخههای دیگر ویندوز نیز قرار دارد.
10. افزایش سرعت ویندوز 10 با غیرفعال کردن Windows Tips
قابلیت Windows Tips در ویندوز 10 در واقع یک راهنما و دستیار است که با زیر نظر گرفتن فعالیت شما در ویندوز و پردازش اطلاعات سعی در راهنمایی کردن شما خواهد داشت. اما مشکل درست از همینجا شروع میشود که ویندوز باید فعالیت شما را تجزیه و تحلیل کند و سپس مطابق با رفتاری که شما با ویندوز دارید، راهنما و دستورالعملهای ویندوز را به شما نمایش دهد.
انجام این کار باعث مصرف حافظه و CPU خواهد شد که در پس زمینه در حال اجراست و ما از فعالیت ان بی خبریم. بنابراین با غیرفعال کردن این قابلیت میتوان در حد متناسبی سرعت ویندوز را افزایش داد. برای غیرفعال کردن Windows Tips در ویندوز 10 ابتدا روی روی منوی استارت راست کلیک کرده و گزینه Settings را انتخاب کنید. سپس System را انتخاب کرده و از منوی سمت چپ به بخش Notifications & actions مراجعه کنید.
حال مشابه تصویر فوق گزینه Get tips, tricks, and suggestions as you use windows را که در بخش انتهایی Notifications قرار دارد غیرفعال کنید.
11. حذف برنامههای غیر ضروری
قطعا به همه برنامههای نصب شده روی ویندوز احتیاجی نداریم و بیشتر این برنامهها را فقط در زمانهای بخصوصی نیاز داریم که استفاده کنیم. پس بهتر است برنامههایی که به ندرت استفاده میکنیم را حذف کرده و از نسخههای آنلاین یا نسخه بدون نصب برنامه استفاده کنیم.
در این صورت حافظه و منابعی که برنامههای غیر استفاده به خود اختصاص خواهند داد آزاد شده و در اختیار برنامههایی که مدام از آنها استفاده میکنید قرار خواهد گرفت. گذشته از این چنین برنامههایی که به ندرت آنها را استفاده میکنیم به علت اینکه اپدیت نیستند ممکن است با نسخهای که ما داریم مشکل امنیتی یافته شده و باج افزار و نرم افزارهای مخرب در سیستم عامل ما نفوذ کند.
12. کار را به ویندوز بسپارید
مثل هر سیستم دیگری ویندوز نیز خود دارای یک قابلیت تعمیر و نگهداری است که به کمک آن میتوانید خطاهایی که در ویندوز وجود دارد یا یافته و رفع کنید. این قابلیت در ویندوز با نام Run maintenance tasks تعیین شده است که با رفتن به این بخش در ویندوز میتوانید یک بررسی روی سیستم عامل ویندوز داشته باشید و سپس با ابزاری که در اختیار شما قرار میدهد با رفع کردن مشکلات سرعت ویندوز را بالا ببرید.
برای دسترسی به این بخش روی آیکون ویندوز راست کلیک کرده و Control Panel را انتخاب کنید. سپس از بخش View By حالت Small Icon را انتخاب کنید تا گزینه Troubleshooting نمایش داده شده و روی آن کلیک کنید. یا اینکه میتوانید در صفحه اصلی کنترل پنل ویندوز و در باکس جستجو مستقیما Troubleshooting را تایپ کنید. سپس مشابه تصویر زیر از بخش System and Security گزینه Run maintenance tasks کلیک کنید.
در این صورت پنجرهای برای شما باز خواهد شد که در این مرحله باید روی گزینه Advanced که در گوشه سمت چپ قرار دارد کلیک کنید که مطمئن شوید تیک گزینه Apply Repair Automatically فعال است و در نهایت برای اینکه این ابزار با دسترسی کامل اجرا شود Run as administrator را انتخاب کرده و روی دکمه Next کلیک کنید.
حال باید منتظر بمانید تا ویندوز بررسی روی سیستم عامل انجام داده و اگر مشکلی وجود داشته باشد آن را ببینید. در صورتی که مشکلی وجود داشت میتوانید با جستجو کردن پیغام نمایش داده شده در گوگل راههای رفع مشکل را پیدا کرد.
13. افزایش سرعت ویندوز با حذف فایلهای اضافی
درست مانند روش هشتم که فضای خالی موجود در هارد دیسک را بهبود میدهید، یکی از راههای بالا بردن سرعت در ویندوز هم حذف کردن فایلهای غیر ضروری در ویندوز است. به این صورت که برخی فایلها در ویندوز هستند که به صورت پیش نمایشی از فایلهای دیگر هستند که در اینجا به آنها Thumbnails میگوییم که برای تصاویر و پیش نمایش ویدئو استفاده میشوند. در صورتی که تصویر و ویدئو زیادی داشته باشید، تعداد این فایلها نیز بالا خواهند بود که فضای دیسک را اشغال خواهند کرد. بنابراین بهتر است حافظه خود را با حذف فایلهای قدیمی و غیر ضروری آزادتر کنید.
برای این کار نیازی به استفاده کردن از برنامه جدا ندارید. کافی است عبارت Disk Cleanup را در استارت ویندوز جستجو کنید. بعد از اجرای برنامه اجازه دهید که ویندوز فایلهای غیرضروری مانند Thumbnails ها، فایلهای کش و… را شناسایی کرده و آنها را حذف کنید. در صورتی که به دنبال فایل با فرمت بیشتری برای حذف و بهینه سازی هستید نیز میتوانید Clean up system files را جستجو کرده و اجرا کنید که فایلهای بیشتری بررسی شود.
14. استفاده از حافظه SSD
در قدم چهاردهم از سری روش های بالا بردن سرعت ویندوز 10 می توانید با ارتقا سخت افزاری از سرعت بالا در ویندوز استفاده کنید. بهترین روش برای افزایش سرعت در ویندوز استفاده از درایوهای SSD است. این درایوها به علت داشتن سرعت بسیار بالا در خواندن و نوشتن روی حافظه، میتوانند سرعت اجرای سیستم عامل را از زمان بوت شدن تا رسیدن به حالت Stable را در حد قابل توجهی افزایش دهند.
استفاده از این روش کمی هزینهبر خواهد بود، اما در رسیدن به سرعت بالا بهترین روش بوده و علاوه بر اینکه سرعت بوت ویندوز و سرعت خود ویندوز نیز افزایش خواهد یافت از مزایای بسیار زیادی نیز بهرهمند خواهید شد.
15. افزایش حافظه RAM
در پانزدهمین قدم از راه های بهبود سرعت در میندوز میتوانید با داشتن حافظه RAM بالا نقش بهسزایی در افزایش سرعت و کارایی هر سیستم عامل داشته باشید. این حافظه به صورت موقت در سیستم عامل استفاده میشود که وظیفه آن پردازش برنامهها و دستوراتی است که CPU توسط آن انجام خواهد داد. بنابراین استفاده از یک رم با سخت افزار مناسب و بالا میتواند نقش بسیار بالایی در افزایش سرعت ویندوز نیز داشته باشد.
پیشنهاد میشود برای یک ویندوز 64 بیت از حداقل حافظه 4 گیگابایت رم استفاده کنید که سرعت مناسبی داشته باشید. برای انتخاب یک رم خوب بهتر است از افراد خبره که در زمینه سخت افزار فعالیت دارند کمک بگیرید.
16. ریپیر کردن ویندوز
اگر با استفاده از روشهای پانزده گانه بالا سرعت ویندوز خود را افزایش دادید، اما از این میزان افزایش سرعت راضی نیستید میتوانید با Repair کردن ویندوز نیز یک مرتبه سرعت ویندوز خود را بالاتر ببرید. برای این کار کافی است CD یا درایو حاوی ویندوز خود را اجرا کرده و مراحل اولیه برای نصب ویندوز را طی کنید. حال درست در مرحله ای که دکمه Install Now ویندوز قرار دارد به جای استفاده از این دکمه از گزینه پایینی که با عنوان Repair Windows است استفاده کنید.
یا اینکه میتوانید با استفاده از قابلیت Reset your PC که در ویندوز 10 قرار دارد، سرعت ویندوز را بالا ببرید. برای این کار کافی است در منوی استارت عبارت Reset your PC را جستجو کنید. در این صورت به صفحه Settings در ویندوز هدایت خواهید شد.
حال مشابه تصویر کافی است روی دکمه Get Started کلیک کرده و مراحلی که برای ریست کردن ویندوز وجود دارد را طی کنید.
منبع:https://mizbanfa.net